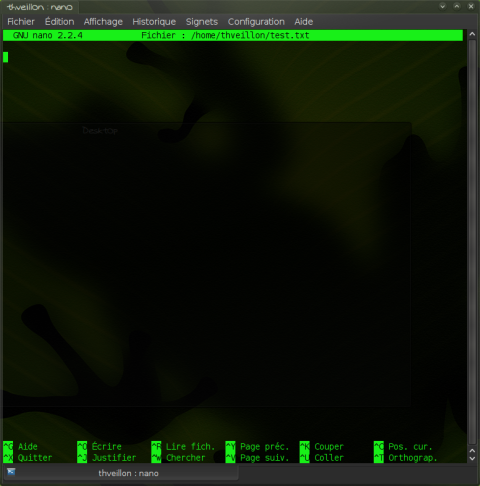Table des matières
Éditeur de texte en console NANO
Il y a pléthore d'éditeurs de texte en mode console sur les systèmes GNU-Linux, au milieu de cette abondance “nano” se démarque par sa simplicité d'utilisation. Ce petit éditeur est un clone libre de “pico” qui était inclus dans le logiciel de gestion de courrier “Pine”. Nano utilise la bibliothèque “ncurse” pour offrir une interface dite “semi-graphique” à l'intérieur d'une console. Ici pas de surenchère de fonctions, pas de raccourcis “à quatre mains”, juste ce qu'il faut pour éditer un fichier, y effectuer une recherche, c'est un outils simple et efficace pour le spécialiste, mais surtout c'est peut-être le seul éditeur de texte en console totalement accessible au grand débutant.
Installation
Grande force de nano, il sera nécessairement disponible dans les dépôts de logiciels de votre distribution, et même bien souvent installé par défaut. Pour vérifier sa présence tapez simplement son nom dans une console :
nano
Si rien ne se passe ou que la console vous renvoie un message “command not found”, alors utilisez votre gestionnaire de paquets préféré pour installer le programme.
Utilisation
La plupart du temps on lancera nano avec en argument le chemin vers un fichier texte à éditer. Si le fichier spécifié n'existe pas il sera créé lors de la sauvegarde, sinon nano ouvrira le fichier demandé :
nano ~/test.txt
Ici nous demandons à nano d'ouvrir le fichier “test.txt” qui se situe dans votre répertoire personnel (symbolisé par “~” en console). Si le fichier n'existe pas encore il sera créé et vous servira de terrain d'essai. Vous devriez vous retrouver devant une fenêtre bien vide similaire à celle-ci :
Vous pouvez commencer à écrire directement, utilisez les flèches du clavier pour positionner le curseur. Ensuite jetez un œil aux deux lignes en bas de la fenêtre, elles contiennent un “pense bête” avec tous les raccourcis dont vous pourriez avoir besoin. Le symbole “^” (accent circonflexe) désigne la touche “contrôle” [Ctrl]. Nous avons donc à notre disposition :
- ^G ( Touches “contrôle” et “G”) pour activer l'aide. L'écran d'aide est très instructif, il vous donnera une liste complète des fonctions de nano, sa lecture est chaudement recommandée même si elle n'est pas absolument nécessaire pour utiliser nano.
- ^X Pour quitter, si le fichier a été modifié un avertissement s'affichera, vous laissant une dernière chance d'enregistrer.
- ^O Pour enregistrer le fichier ouvert, ensuite ^X le fermera.
- ^W Pour effectuer une recherche. Pour effectuer un “rechercher/remplacer” on utilisera “^\”
- ^R Pour insérer le contenu d'un autre fichier après la position actuelle du curseur.
Voilà en bref ce dont vous aurez besoin la plupart du temps, pour les besoins plus complexes l'écran d'aide sera toujours là pour vous rafraîchir la mémoire.
Nano reconnaît certaines syntaxes de code et pourra afficher une coloration agréable (selon les goûts) comme ici sur un script :
Quelques astuces
Nano possède quelques “trucs” qui pourraient vous être utiles, par exemple indiquer le numéro de ligne, le nombre de ligne totales du document ainsi que le nombre de caractères et de colonne. Pour cela il suffit de lancer nano avec l'option “-c” avant le chemin du fichier, par exemple :
nano -c ~/test.txt
Pour activer le support de la souris pour placer le curseur, se déplacer ou sélectionner on utilisera “-m”. Cette option ne fonctionne qu'à l'intérieur d'une session graphique, ou dans une console supportant “gpm” (“General Purpose Mouse” est un programme permettant l'utilisation de la souris sans serveur graphique).
nano -m ~/test.txt
Par défaut nano créé une sauvegarde des fichiers modifiés dans le même répertoire que celui-ci, ce comportement est modifiable dans le fichier de configuration de nano /etc/nanorc en changeant les options :
[...] ## Backup files to filename~. set backup ## The directory to put unique backup files in. # set backupdir "" [...]
Si vous commentez (ajouter un # en début de ligne) “set backup” nano ne créera plus de fichiers de sauvegarde, si en revanche vous décommentez la seconde ligne “set backupdir ”“” et indiquez un chemin vers un répertoire toutes les sauvegardes seront créées dans celui-ci. Les fichiers de sauvegarde ont les mêmes noms que les originaux mais se terminent par le caractère ~ (tilde).
Ces fichiers de sauvegarde sont à double tranchants, pratique si vous avez modifié un fichier de configuration et que cela vous “plante” le système. Dans ce cas il suffira de restaurer le fichier de sauvegarde. C'est quand même une mauvaise façon de procéder car vous auriez dû créer une copie du fichier avant de le modifier, mais ça peut aider à rattraper le coup. En revanche si vous reprenez le vieux brouillon d'une lettre pour Louise (une ancienne petite amie) et changez simplement le prénom pour Albertine (la nouvelle petite amie) avant de l'envoyer, l'original restera sur votre système sous forme du fichier de sauvegarde, preuve de votre goujaterie ! Plus sérieusement ces fichiers de sauvegarde peuvent dans certains contextes représenter une faille de sécurité, à vous de juger.
Dernier point, comme tout programme Unix nano ne possède que les droits de l'utilisateur qui le lance, donc si vous désirez éditer un fichier qui ne vous appartient pas il faudra lancer nano avec des droits “root” (voir su-sudo ).
Maintenant à vous de jouer !