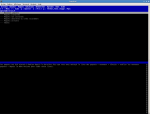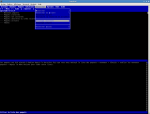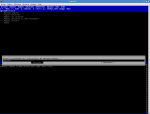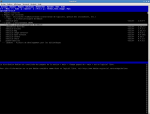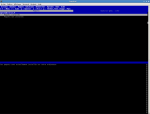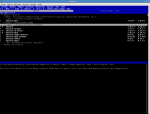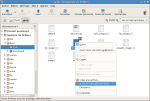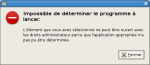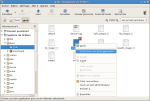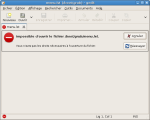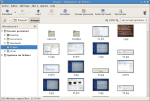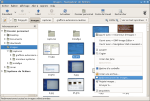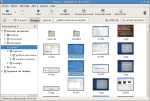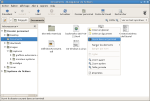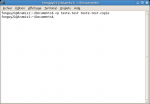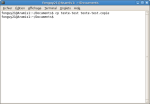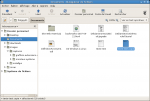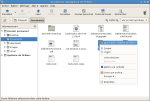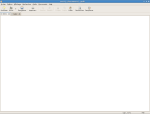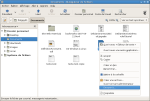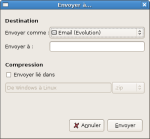Table des matières
Greffons et extensions pour Nautilus (Debian et dérivées)
Auteur : aramis_qc
Date : 26 août 2007
Avant-propos
Ce tutoriel présente des greffons et des extensions à ajouter au navigateur de fichiers Nautilus afin d'en augmenter ses possibilités. Le tutoriel traite de l'installation et de l'activation de ces outils et il en donne quelques exemples pratiques.
Ces greffons et extensions se composent de :
| Nom | Description |
|---|---|
| nautilus-gksu | Ajoute une option au menu contextuel qui permet d’ouvrir le fichier sélectionné avec les privilèges de l’administrateur. |
| nautilus-image-converter | Ajoute une option au menu contextuel pour redimensionner une image. |
| nautilus-open-terminal | Permet d’ouvrir un terminal à partir du dossier actif. |
| nautilus-actions | Permet de configurer les programmes à lancer en fonction des fichiers sélectionnés. |
| nautilus-sendto | Ajoute un élément au menu contextuel pour envoyer un fichier à un contact du carnet d’adresses Evolution ou à un contact de Gaim ou à un contact de Gajim. |
| nautilus-share | Permet le partage d’un dossier sans nécessiter les droits d’administrateur. |
Installation
Cette section présente les différentes techniques pour installer ces composants Nautilus additionnels :
- Le mode commandes
- Le frontal synaptic
- Le frontal aptitude
Certains paquets, s'ils ne sont pas déjà installés, le seront automatiquement. Il s'agit de :
| Paquets | Si installation de |
|---|---|
| libmagick9 et imagemagick | nautilus-image-converter |
| gaim et gaim-data | nautilus-sendto |
Mode commandes (apt-get/aptitude)
En mode commandes, il y a deux alternatives :
- apt-get
- aptitude
Dans un cas comme dans l'autre, il est possible d'installer qu'un seul paquet, plusieurs paquets simultanément, tous les paquets simultanément.
apt-get
Il faut ouvrir un terminal en mode administrateur et taper la commande :
apt-get install nautilus-gksu nautilus-image-converter nautilus-open-terminal nautilus-actions nautilus-sendto nautilus-share
Si vous utilisez une distribution nécessitant la commande sudo, il faut donc l'insérer en avant de apt-get.
aptitude
Il faut ouvrir un terminal en mode administrateur et taper la commande :
aptitude install nautilus-gksu nautilus-image-converter nautilus-open-terminal nautilus-actions nautilus-sendto nautilus-share
Si vous utilisez une distribution nécessitant la commande sudo, il faut donc l'insérer en avant de aptitude.
Frontal synaptic

Frontal aptitude
Voici la procédure à suivre pour installer les paquets avec le frontal aptitude.
Lancement de l'interface
- Ouvrir un terminal en mode administrateur :
:arrow: Applications :arrow: Accessoires :arrow: Terminal administrateur
- Taper la commande :
aptitude
Si vous n'avez pas le sous-menu Terminal administrateur, utilisez sudo avec aptitude.
- Le menu principal s'affiche :
Recherche des paquets
Procédons maintenant à la recherche des paquets.
- :arrow: Cliquer sur le menu Rechercher.
- :arrow: Sélectionner Affichage restreint.
- :arrow: Appuyer sur la touche Enter.
Un champ pour saisir le critère de recherche s'affiche :
- :arrow: Saisir la valeur nautilus.
- :arrow: Déplacer le curseur sur Continuer.
- :arrow: Appuyer sur Enter.
Sélection des paquets
La recherche précédente produit cet affichage :
Pour sélectionner les paquets à installer, il faut en obtenir la liste en déployant les sections afin d'obtenir ce résultat :
Pour l'obtenir :
- :arrow: Placer le curseur devant Paquets non installés et appuyer sur Enter.
- :arrow: Placer le curseur devant admin et appuyer sur Enter.
- :arrow: Placer le curseur devant main et appuyer sur Enter.
- :arrow: Placer le curseur devant gnome et appuyer sur Enter
- :arrow: Placer le curseur devant main et appuyer sur Enter.
Nous sommes maintenant prêts à sélectionner les paquets pour leur installation. La sélection complétée, l'affichage doit se présenter ainsi :
Pour l'obtenir :
- :arrow: Placer le curseur devant nautilus-gksu et appuyer sur la touche +.
Répéter cette action pour chacun des paquets : nautilus-open-terminal, nautilus-image-converter, nautilus-actions, nautilus-sendto et nautilus-share.
Installation des paquets
Lançons maintenant l'installation :
- :arrow: Cliquer sur Actions.
- :arrow: Sélectionner Installer/Enlever des paquets.
- :arrow: Appuyer sur Enter.
Un message de confirmation s'affiche.
- :arrow: Le curseur clignote dans le champ Continuer. Appuyer sur Enter.
L'affichage passe en mode Aperçu.
- :arrow: Cliquer à nouveau sur Actions.
- :arrow: Sélectionner à nouveau Installer/Enlever des paquets.
- :arrow: Appuyer à nouveau sur Enter.
aptitude télécharge les paquets.
L'affichage passe en mode terminal pour l'installation.
L'installation terminée, un message invitant à appuyer sur Enter pour continuer apparaît dans le terminal.
- :arrow: Appuyer sur Enter.
aptitude s'affiche à nouveau.
Vérification de l'installation
Pour vérifier l'installation, à partir de l'affichage précédent :
- :arrow: Déployer Paquets installés.
- :arrow: Déployer admin.
- :arrow: Déployer main.
- :arrow: Déployer gnome.
- :arrow: Déployer main.
Pour obtenir cet affichage :
Les paquets installés sont identifiés par un i ou un iA dans le cas d'une installation automatique.
Fermeture d'aptitude
- :arrow: Cliquer sur Actions.
- :arrow: Sélectionner Quitter.
- :arrow: Appuyer sur Enter.
Un message de confirmation s'affiche.
- :arrow: Placer le cuseur sur Oui.
- :arrow: Appuyer sur Enter.
Activation
Qu'un seul, plusieurs ou tous les paquets soient installés, il faut redémarrer la session Gnome afin de rendre ces greffons et extensions disponibles dans le navigateur de fichiers Nautilus.
Exemples d'utilisation
Retrouvons dans cette section quelques exemples pratiques de ces greffons et extensions nouvellement ajoutés.
nautilus-gksu
Dans cet exemple, supposons que nous voulons modifier le ficher du menu de Grub. Cette intervention nécessite un accès au fichier avec des droits d'administrateur. Rendons-nous d'abord dans le dossier où se trouve le fichier menu.lst. Nautilus affiche cette fenêtre :
Nous constatons que le fichier menu.lst est décoré d'un carré rouge indiquant que l'accès est interdit avec un compte d'utilisateur régulier. Il faut donc l'ouvrir avec les droits d'administrateur.
- :arrow: Cliquer droit sur l'icône du fichier.
- :arrow: Cliquer sur Ouvrir en tant qu'administrateur dans le menu contextuel.
Il arrivera à l'occasion qu'un message d'information comme celui-ci s'affichera :
Le message est clair. Il n'y a pas d'application associée au type d'intervention que nous voulons faire sur le fichier en tant qu'administrateur.
- :arrow: Fermer la boite de message en cliquant sur Fermer.
Réglons maintenant cette petite anomalie :
- :arrow: Cliquer droit sur l'icône du fichier.
- :arrow: Sélectionner Ouvrir avec une autre application….
Nous obtenons alors un choix d'applications à utiliser :
- :arrow: Nous voulons éditer le fichier. Sélectionner Éditeur de texte.
- :arrow: Cliquer sur le bouton Ouvrir.
Évidemment, puisque nous n'avons pas les droits d'administrateur pour éditer le fichier, nous obtiendrons cet avertissement de la part de l'éditeur :
- :arrow: Cliquer sur le bouton Annuler.
- :arrow: Fermer l'éditeur.
Reprenons notre tentative d'accès avec les droits d'administrateur :
- :arrow: Cliquer droit sur l'icône du fichier.
- :arrow: Cliquer sur Ouvrir en tant qu'administrateur dans le menu contextuel.
L'affichage de saisie du mot de passe de l'administrateur apparaît. Saisir le mot de passe et cliquer sur le bouton Valider.
Nous avons maintenant accès à l'édition du fichier en tant qu'administrateur :
nautilus-image-converter
Il peut s'avérer intéressant et utile de pouvoir redimensionner une image sans avoir recours à un logiciel de traitement d'images tel Gimp et d'appliquer cette retouche directement à partir du navigateur de fichiers. Voyons comment y parvenir. Ouvrons le navigateur et rendons-nous dans un dossier où nous stockons nos images :
Lançons maintenant l'outil de redimensionnement :
- :arrow: Sélectionner une ou plusieurs images.
- :arrow: Cliquer droit sur l'une des images sélectionnées.
- :arrow: Cliquer sur Redimensionner les images… du menu contextuel.
Spécifions maintenant les critères de redimensionnement :
- :arrow: Dans cet exemple, nous choisissons d'établir la nouvelle taille à 50 % de la taille originale. Cliquer sur le bouton Scale. La valeur par défaut est 50.
Le nom par défaut des nouveaux fichiers aura .resized ajouté par défaut. Nous pouvons conserver le nom original ou utiliser une autre valeur que celle par défaut.
- :arrow: Cliquer sur le bouton Resize.
Les images redimensionnées sont maintenant disponibles :
La valeur .resized a été insérée entre le nom du fichier et son extension.
nautilus-open-terminal
Nous souhaitons parfois exécuter une commande sur un fichier et il nous faut donc ouvrir un terminal. Ainsi si nous voulons copier un fichier avec la commande cp dans un terminal, il faut taper le nom complet du chemin vers le fichier.
cp /home/fonguy21/Documents/texte-test /home/fonguy21/Documents/texte-test.copie
Nous pouvons couper court à cette syntaxe en ouvrant de façon arbitraire le terminal dans la fenêtre du navigateur :
- :arrow: Se rendre dans le dossier cible et cliquer droit dans un endroit vierge de la fenêtre affichant les dossiers et fichiers.
- :arrow: Cliquer sur Ouvrir dans un terminal dans le menu contextuel.
Le terminal est alors ouvert dans le dossier où l'action précédente a été appliquée :
- :arrow: Taper la commande (ici c'est cp pour copier un fichier dans le répertoire courant).
- :arrow: Appuyer sur Enter pour exécuter la commande.
Retournons maintenant dans la fenêtre du navigateur :
Nous remarquons que le fichier a bel et bien été copié.
nautilus-actions
Cette extension permet d'ouvrir plusieurs fichiers avec l'application commune à ceux-ci. Ainsi quand cette extension est installée, l'application commune à l'ouverture des fichiers sélectionnés est disponible dans le menu contextuel du navigateur :
Dans l'exemple, les fichiers seront ouverts avec l'éditeur de texte. Voir l'image ci-dessous.
nautilus-sendto
Ce module permet d'envoyer un fichier à un contact d'un carnet d'adresses d'un client de messagerie ou d'un client de messagerie instantanée. Voici un exemple d'envoi d'un fichier via Evolution.
- :arrow: Sélectionner un fichier par clic droit et cliquer sur Envoyer à.
Cette boite de dialogue s'affichera :
- :arrow: Saisir l'adresse de courriel dans le champ Envoyer à.
- :arrow: Cliquer sur le bouton Envoyer.
Pour préserver la confidentialité des adresses de courriel, les affichages suivants ne sont pas insérés. Il suffit simplement de compléter la boite de dialogue d'envoi de courriel du client de messagerie Evolution :
- :arrow: Saisir le sujet du message.
- :arrow: Composer un texte.
- :arrow: Cliquer sur le bouton d'envoi du message.
Le fichier sélectionné pour l'envoi est ajouté en pièce jointe.
nautilus-share
L'activation d'un partage d'un dossier requiert les droits d'administrateur. nautilus-share permet de contourner cette obligation pour partager un dossier dont nous en sommes le propriétaire. Voici comment faire :
- :arrow: Dans le navigateur, cliquer droit sur le dossier à partager.
- :arrow: Cliquer sur Sharing options.
La boite de dialogue pour activer le partage s'ouvre :
- :arrow: Cocher la case Share this folder.
On peut changer le nom de partage si désiré dans le champ Share name.
Il est possible d'accorder des droits d'écriture sur le dossier partagé en cochant la case Allow other people to write in this folder.
- :arrow: Cliquer sur le bouton Create share.