Table des matières
La décoration (l'encadrement).
Dans le Menu K ouvrons “Paramètres du système” ou, avec la commande “Alt-F2” appelons “Kcontrol” (plus complet). Dans la fenêtre on clique sur “Apparence” puis sur “Décoration des fenêtres”.

Comme pour les thèmes de couleur, on vous propose ici plusieurs types de décorations (d'encadrements) pour vos fenêtres.
Ceux-ci sont accèssible par le menu déroulant:

Je garderais le thème installé par défaut “Crystal” mais bien sûr, nous allons le modifier.
Crystal: Onglet "Décoration des fenêtres"
Dans l'onglet "Général":
On change quelques petites choses:
- L'emplacement du titre qu'on va décaler vers la droite.
- La taille de la bordure qu'on va passer à 5px.
- La taille du bandeau qu'on va passer à 25px.
- Les coins supérieur gauche et inférieur droit arrondis (petite manie personnelle).
- etc. …

Cliquez sur “Appliquer”.
Onglet "Buttons":
Dans cette section, on peut choisir le type de boutons de fenêtre que l'on désire. Cliquez sur le menu déroulant et sélectionnez:

Personnellement j'aime bien le type “Vista” donc je le sélectionne.
Dans cet onglet, vous pouvez configurer les couleurs des différant boutons selon s'il sont normaux, survolés ou presser…
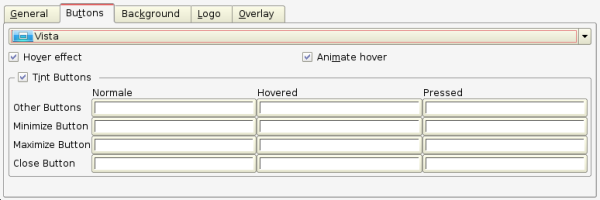
Cliquez sur “Appliquer”.
Onglet "Background":
Ici on peut activer ou non la transparence de l'encadrement de fenêtre.
Bien sûr on l'active:
Cocher la case “Enable transparency” et, puisque qu'on a plusieurs bureaux, cocher aussi “Track desktop changes”.

Dans le premier menu déroulant j'ai choisis “Solarisation” pour les fenêtre actives et “Desaturate” pour les fenêtre inactives.
Cliquez sur “Appliquer”.
Onglet "Logo"
Cette option offre la possibilité d'afficher dans le bandeau de la fenêtre une petite image aux dimensions adaptées (entre 20px et 50px de haut).
- Dans “Draw logo” j'ai coché “A gauche”.
- “Distance to the text” j'ai mis 20px.
- Ne pas oublier de décocher la case “Active windows only” sinon l'image n'apparaitra pas sur les fenêtres inactives.
- Sélectionnez votre fichier (en cliquant sur l'icône “dossier”).

Cliquez sur “Appliquer”.
Onglet "Overlay":
Ici on peut donner, ou pas, un effet de relief au bandeau des fenêtres (actives ou inactives).
Il est par défaut activé, je le laisse tel quel. A vous de tester.

Cliquez sur “Appliquer”.
Crystal: Onglet "Boutons":
Dans cette rubrique, on va sélectionner les boutons et leurs emplacement.
Faites comme bon vous semble.
Note: Si vous avez choisis de supprimer la barre de tache du tableau de bord, le boutons “réduire” n'a plus aucune utilité, supprimez le.
Voilà mes choix:

Cliquez sur “Appliquer”.
- Retour à la page Personnalisation par l'exemple
