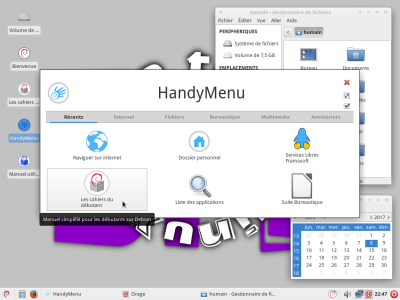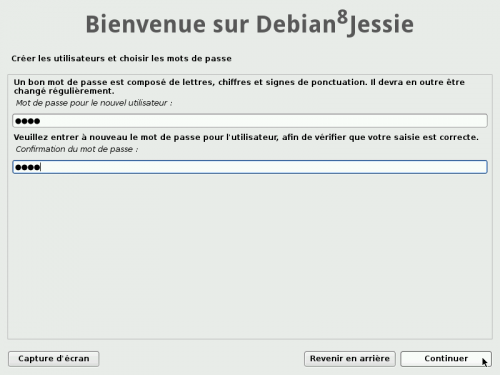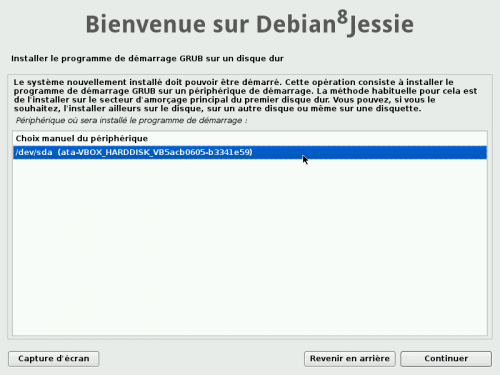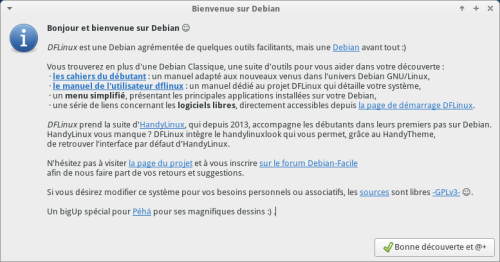Table des matières
DFLinux
DFLinux est un projet visant à faire découvrir Debian GNU/Linux aux (très) grands débutants.
Vous pouvez profiter des outils du projet DFLinux de différentes façons :
- Utilisez les dépôts DFLinux aux normes Debian en l'ajoutant à votre liste de dépôts et Installez au choix un des outils DFLinux ;
- Utilisez une image d'installation ISO basée sur Debian et agrémentée d'outils facilitants, dans la lignée de HandyLinux qui depuis 2013, accompagne les débutants dans leurs premiers pas sur Debian.
Une Debian personnalisée + une documentation simplifiée + un wiki dédié ⇒ de quoi parvenir à l'autonomie avec le support des forums Debian.
Comme les cahiers du débutant, DFLinux prend le parti des solutions graphiques et vous permet de prendre en main votre environnement, écran allumé, les doigts sur le clavier, la souris à côté 
Cette documentation est un complément des Cahiers du débutant.
Les cahiers du débutants et la documentation suivante sont intégrés en format PDF dans toute ISO du projet DFLinux, ou peuvent être installés depuis le paquet dfl-doc présent dans les dépôts DFLinux.
Le projet DFLinux est développé et maintenu par l'équipe 3hg et distribue des images ISOs Debian sous licence libre GPLv3
Plan général
-DFLinux n'est pas une distribution
Le projet DFLinux, même si il utilise des dépôts externes pour ses images ISOs, construit des ISOs Debian. De ce fait, toute la documentation que vous trouverez à propos de Debian s'applique aux ISOs livrées par DFLinux.
DFLinux n'est pas une distribution, c'est une Debian agrémentées d'outils : le projet suit les décisions et les règles Debian car nous croyons que Debian reste la meilleure plate-forme pour découvrir les logiciels libres et s'initier 'proprement' à l'informatique.
De plus, les outils facilitants intégrés ne modifient pas les préférences principales du système, ne réduisent pas la sécurité et la suppression du fichier sources.list1) associé au projet DFLinux suffit à isoler votre système en cas de crise de paranoïa 
Une ISO DFLinux n'est qu'un outil, il n'est pas géré par une communauté ou une collégialité, mais par un petit collectif2) motivé et à l'écoute sur Debian-Facile et les autres forums Debian, afin de tenir un axe de développement stable et cohérent sur le long terme.
Cette nouvelle gestion pourrait poser problème pour la pérennité de “DFLinux”… mais DFLinux n'est pas une distribution 

Pour un aperçu de l'environnement DFLinux, consultez les captures d'écran des différentes versions sur l'espace dédié.
-Configuration par défaut
- Distribution : Debian Stable
- Version : Debian Jessie (8.8)
- Dépôts actifs : main, contrib, non-free
-Composants, applications issus des dépôts officiels Debian
- gestionnaire de connexion : LightDM
- environnement : Xfce
- navigateur internet : Firefox-ESR
- client mail : Thunderbird + Enigmail
- suite bureautique : LibreOffice
- gestionnaire de fichiers : Thunar
- lecteur multimédia : Gnome-MPlayer
- lecteur audio : Quod Libet
- visionneuse d'images : Viewnior
- éditeur d'images : the Gimp
- visionneuse d'Ebook : Fbreader
- gestionnaire de paquets : Synaptic
- gestionnaire d'archives : Xarchiver
- gestionnaire de gravure : Xfburn
- utilitaire de sauvegarde : Déjà-dup
- pilotes libres et non-libres intégrés par défaut pour une meilleure reconnaissance du matériel
- outils d'impression et de numérisation intégrés
-Composants, applications issus des dépôts DFLinux
- menu simplifié : HandyMenu
- documentation francophone complète intégrée et en ligne
- outil de transfert d'image ISO de type hybrid sur support USB : liveUSBcreator
- divers outils de configuration (HandyTheme, ldmconf, etc.)
- divers outils améliorant l'ergonomie (DFL-Dispatch, gestionnaire de mise à jour etc.)
- divers outils d'assistance (Info4help, etc.)
-Recommandations côté matériel
- type de processeur : Intel Pentium IV ou supérieur
- type interface carte-mère : BIOS préféré (compatible UEFI uniquement en installation MonoBoot)
- espace nécessaire/recommandé pour l'installation : 4Go/8Go
- consommation mémoire vive au lancement : 250Mo
- mémoire vive requise/recommandée : 512Mo/1024Mo
-DFLinux vs Debian
Le projet DFLinux fournit une Debian agrémentée d'outils facilitants pour les nouveaux venus dans l'univers Debian GNU/Linux. Afin d'offrir ces outils, le projet utilise en plus des dépôts Debian, un dépôt spécifique contenant les outils 'DFL'. Cette personnalisation a été conçue pour générer le moins d'impact possible sur un système Debian par défaut, ce qui signifie que tout ce qui s'applique à Debian s'applique aussi aux ISOs livrées par le projet DFLinux, que le poids généré par les ajouts DFL est de l'ordre du ridicule et que vous pouvez le “nettoyer” simplement avec le gestionnaire de paquets Debian.
Techniquement, les 4 principales différences entre une installation Debian classique et une installation via DFLinux sont :
- L'utilisation de paquets du dépôt externe dédié à DFLinux : http://lescahiersdudebutant.fr/DFrepo ;
- L'ajout de l'utilisateur principal au groupe “sudo” ainsi que la suppression par défaut du compte “root”, ce qui permet au premier utilisateur d'effectuer les tâches d'administration avec son compte et son mot de passe ;
- La pré-configuration de l'environnement adaptée aux grands débutants ;
- La documentation complète intégrée.
-Les dépôts DFLinux
Pour profiter des outils empaquetés du projet DFLinux, utilisez le dépôt aux normes Debian en l'ajoutant à vos sources APT,
- ajouter les dépôts DFLinux à vos sources, depuis un terminal en mode administrateur :
echo "deb http://lescahiersdudebutant.fr/DFrepo/debian jessie main contrib non-free" > /etc/apt/sources.list.d/dflinux.list echo "deb-src http://lescahiersdudebutant.fr/DFrepo/debian jessie main contrib non-free" >> /etc/apt/sources.list.d/dflinux.list
- ajouter la clé d'authentification DFLinux, toujours depuis un terminal administrateur :
wget -O - http://lescahiersdudebutant.fr/DFrepo/key/dflinux-pubkey.asc | apt-key add -
- mise à jour pour prendre en compte les nouveaux dépôts :
apt-get update
- installez au choix un des outils DFLinux.
-Les outils DFLinux
Les petits ajouts à Debian viennent du dépôt DFLinux. Voici la liste des paquets présents dans ce dépôt :
| Paquet | Description / Contenu | Intégré |
|---|---|---|
| dfl-doc | documentation : les cahiers du débutant + le manuel dédié aux ISOs DFLinux |  |
| dfl-inforum | outil d'information système prévu pour être copié-collé sur un forum (version gtk) |  |
| info4help | outil d'information système prévu pour être copié-collé sur un forum (version web & cli) |  |
| dfl-links | série de liens en rapport avec le logiciel libre |  |
| dfl-tools | série de petits scripts (f)utiles |  |
| dfl-updeb | gestionnaire de mise à jour minimal avec notification |  |
| handylinuxlook | thème HandyLinux et changeur de thème rapide |  |
| handymenu | menu simplifié et configurable |  |
| ldmconf | outil de configuration pour le gestionnaire de connexion LightDM |  |
| liveusbcreator | outil de transfert d'image ISO de type hybrid sur support USB |  |
| mydflinux | informations de base sur son installation et quelques outils |  |
| dfl-nonfree | méta-paquet pour les dépendances non-libres des ISOs DFLinux |  |
-Téléchargements
Le projet DFLinux distribue des images ISO pour les architectures 32 bits (i386) et 64 bits (amd64). Téléchargement
Version i386
Cette version intègre deux noyaux (deux cœurs du système) :
- La version 586 est prévue pour les ordinateurs conçus avant 2005, avec un processeur ne supportant pas l'option “pae”.
- La version 686 est prévue pour tous les ordinateurs modernes (32 ou 64 bits) conçus après 2005.
Version amd64
Cette version est prévue pour les ordinateurs récents supportant la technologie 64bits.
-Quelle version choisir ?
Pour faire simple
- Si votre ordinateur a un auto-collant “coreDuo”, “core2duo”, ou qu'il date d'après 2005, vous pouvez prendre une ISO amd64.
- Si votre ordinateur affiche fièrement “Pentium IV M” ou qu'il date d'avant 2003, prenez une version i386.
- Dans le doute, choisissez la version 32 bits “i386”, elle fonctionnera partout
.
Pour vérifier
Depuis une distribution GNU/Linux en session autonome “live”, ouvrez un terminal et lancez la commande suivante afin d'obtenir la compatibilité 32 ou 64 bits :
lscpu | grep -i "mode(s)"
qui vous rendra un résultat explicite, ici avec un processeur 'amd64' :
Mode(s) opératoire(s) des processeurs : 32-bit, 64-bit
Depuis un poste windows®, le modèle de votre processeur est affiché dans l'onglet “Général” du menu Démarrer > Panneau de configuration > Système.
-DFlinux offre une session live
Pour tester la compatibilité de votre matériel ou simplement découvrir votre environnement avant de l'installer, sélectionnez l'entrée appropriée dans le menu d'accueil de votre DVD/USB Debian via DFLinux :
Principe du live CD/DVD/USB
Le principe du Live CD/USB est de pouvoir utiliser une distribution depuis un support externe sans risques pour vos données personnelles. Il permet aussi de tester la compatibilité de votre matériel. Debian est «compressée» dans un fichier spécial (le squashfs.filesystem) et intégrée dans l'image ISO que vous avez téléchargée. C'est ce fichier spécial qui est «décompressé» lors de l'utilisation en Live. C'est ce fichier spécial qui sera copié sur votre disque dur lors de l'installation.
Avantages du live CD/DVD/USB
La session live permet de vérifier la bonne reconnaissance de votre matériel. Lors d’une session de test, n’hésitez pas à brancher tous vos périphériques (imprimante, scanner, APN, webcam) afin de prévoir l’installation de pilotes propriétaires externes au besoin.
Ce que ne permet pas le live CD/DVD/USB
Au contraire de certaines autres distributions GNU/Linux, il n'est pas possible de lancer l'installation de DFLinux sur votre disque dur depuis le live. Pour lancer l'installation, il faut redémarrer votre ordinateur et choisir l'entrée appropriée dans le menu.
-Installer Debian via DFLinux
Le projet DFLinux fournit des images ISOs Debian. Les isos “DFLinux” se comportent comme les images “live” de Debian : vous utiliserez les mêmes méthodes de transfert sur CD/DVD et/ou USB et le même mode de démarrage que pour une installation classique. Cependant, certaines étapes ont été supprimées afin de franciser directement et simplifier le processus d'installation.
Ce chapitre relate l'installation en mode “MonoBoot” (Debian sera la seul système présent sur votre machine) avec un partitionnement assisté (organisation des données sur votre disque dur) d'une Debian via DFLinux.
Vidéo d'installation
Voici le processus d'installation complet en vidéo :
188471590
Détails de l'installation
Voici un pas à pas en image pour installer Debian simplement à l'aide de l'installeur graphique. Cette méthode écrase la totalité du disque et installe Debian comme unique système d'exploitation sur votre machine. Les entrées par défaut sont pré-configurées pour un usage standard, mais vous pouvez librement les modifier (passer par un partitionnement manuel par exemple) selon vos besoins.
L'installeur Debian affiche une explication de chaque étape : sur GNU/Linux, pas de publicité, alors prenez les quelques secondes nécessaires pour lire les petits messages de votre futur système 
Lancement de l'installation
Sélectionnez “Installer Debian sur votre ordinateur”pour lancer le processus d'installation graphique :
Choix du clavier
Nom d'hôte
Nom complet de l'utilisateur
Identifiant de l'utilisateur
Mot de passe de l'utilisateur
Choix du mode de partitionnement
Choix du disque d'installation
Choix du Schéma de partitionnement
Confirmation du partitionnement
Formatage du disque et installation du système
Choix du disque pour GRUB
Fin de l'installation
Redémarrage et lancement de votre Debian
-Utiliser DFLinux
DFLinux installe un système Debian, mais vous profitez des outils facilitants et d’une documentation intégrée complète et adaptée aux grands débutants (initiation à l'informatique, préférences aux interfaces graphiques, glossaire simplifié, etc), les cahiers du débutant.
Les cahiers du débutant répondront à la majeure partie des questions que vous vous posez sur l'utilisation et l'administration de votre Debian. Cependant, DFLinux pré-configure Debian afin d'en faciliter la prise en main et la découverte.
Alors découvrons … 
Une petit aperçu en vidéo ?
189477511
-Premier lancement
-L'écran de connexion LightDM
Votre écran de connexion, celui qui s'affiche afin de vous permettre de vous identifier (identifiant / mot de passe), est géré par LightDM.
Pour le configurer, rendez-vous au chapitre dédié.
-L'écran d'accueil DFLinux
Au premier lancement, en session live ou après l'installation, un écran d'accueil s'affiche pour vous présenter brièvement le projet DFLinux.
-L'invite de mise à jour
Le projet DFLinux construit des images ISO régulièrement, mais entre deux constructions, des mises à jour pour les applications intégrées peuvent avoir été publiées. Au premier lancement de votre système, une fenêtre vous invite à recharger les informations disponibles sur les serveurs et effectuer les possibles mises à jour. Votre mot de passe vous sera demandé :
Un récapitulatif des changements en attente vous est donné
Si vous acceptez la mise à jour (recommandée), vous pourrez suivre le détail du téléchargement et de l'installation directement depuis la fenêtre de l'application. Un message vous informera en fin de processus :
Et voilà, autant commencer sur une base saine et à jour 
Pour info, une DFLinux installée au 20 mars 2017 demande 146 mises à jour au premier lancement.
-Présentation de l'environnement
-Le bureau Xfce
Xfce est un environnement léger rapide et stable, construit autour de plusieurs plugins ou modules qui permettent une personnalisation fine de votre bureau.
Voici les éléments à votre disposition au lancement de votre session :
Les lanceurs de bureau : des liens direct vers le menu simplifié HandyMenu, les cahiers du débutant et la documentation dédiée que vous parcourez. Un dernier lanceur vous permettra d'afficher de nouveau le message d'accueil.
La barre de tâches ou panel en bas de l'écran, contient tous les outils de votre bureau (de gauche à droite) :
- le bouton du Menu Whisker pour afficher votre menu d'applications classées par catégories,
- 2 lanceurs pour accéder rapidement à vos fichiers et votre navigateur Firefox,
- la liste des fenêtres ouvertes,
- un menu d'aide rapide pour changer simplement votre interface, ouvrir les cahiers du débutant ou chercher de l'aide dans la documentation en ligne,
- une zone de notification,
- une horloge qui lance votre calendrier au clic,
- le bouton d'actions pour quitter votre session, éteindre, mettre en veille ou redémarrer votre ordinateur.
Un clic-droit sur le bureau affiche un menu permettant de gérer le “dossier Bureau”, mais aussi de configurer votre fond d'écran ou lister vos applications :
Le bureau Xfce dispose de son outil de configuration centralisé : depuis la liste des applications, sélectionnez le “Gestionnaire de paramètres” :
-HandyMenu : votre menu simplifié
Le HandyMenu rassemble toutes vos applications et vos dossiers en une interface simple et claire.
Pour le lancer, un double-clic sur l'icône HandyMenu située sur votre bureau ![]() ou depuis le raccourcis clavier [Logo Windows©]+[m] :
ou depuis le raccourcis clavier [Logo Windows©]+[m] :






Le HandyMenu est composé de 5 onglets présentant les applications par sections et d'un premier onglet regroupant les dernières applications lancées (Récents).
-Configurer le HandyMenu
Le HandyMenu possède un outil de configuration graphique complet pour modifier, ajouter ou supprimer des sections ou des lanceurs. Un clic sur l'icône appropriée pour modifier, un clic sur “réinitialiser” pour retrouver votre HandyMenu dans sa configuration par défaut.
Pour un exemple en vidéo… le HandyMenu en action sur HandyLinux :
153305094
-Lancement automatique au démarrage
Si vous désirez lancer automatiquement le HandyMenu au démarrage de votre session, vous devez l'ajouter à vos services de démarrage.
- HandyMenu section “Aventuriers” > “Configuration détaillée”.
- Dans la fenêtre qui s'ouvre, choisissez “Session et Démarrage” puis l'onglet “Démarrage automatique”.
- Clic sur “Ajouter” puis remplissez les champs comme suit :
- Le HandyMenu sera alors lancé à chaque début de session.
-Autres menus
Le HandyMenu présente une interface simplifiée pour les grands débutants tandis que le WhiskerMenu déroule vos applications depuis la barre de tâches, mais vous pouvez aussi profiter du menu classique. Pour cela, clic-droit sur la barre de tâches > “Tableau de bord” > “Ajouter des greffons” puis sélectionnez le “menu des applications” de Xfce :

Xfce propose également sa liste des applications disponible depuis les différents menus (icône en forme de loupe pour “rechercher” un logiciel) ou grâce au raccourcis clavier [Alt]+[F2] :
-Thunar : votre gestionnaire de fichiers
Comme c'est la même maison, on va pas se gêner pour piquer la doc des cahiers 
Thunar est le gestionnaire de fichiers par défaut du bureau Xfce. Ce programme vous permet de naviguer dans vos dossiers “Images”, “Documents”, etc, avec l'aide de la souris (en effectuant un double-clic sur un dossier pour parcourir son contenu) ou du clavier (naviguez parmi les dossiers avec les flèches du clavier puis pressez la touche [Enter] pour l'ouvrir). Son rôle est d'afficher à l'écran le contenu de ces dossiers : vos données personnelles. Thunar est accessible depuis le menu d'applications Xfce de votre barre de tâche, sous le nom “gestionnaire de fichiers”.
-Présentation simplifiée de Thunar
Lorsque Thunar affiche votre dossier personnel, un certain nombre d'informations et d'outils sont déjà à votre disposition :

Présentation du gestionnaire de fichiers Thunar
- #1 La barre de titre : elle renseigne sur le programme lancé, le nom du dossier consulté. Elle intègre les “boutons d'actions” qui permettent, lors d'un clic-gauche de la souris, de minimiser la fenêtre ( alors disponible dans la barre de tâches), maximiser la fenêtre ( elle occupera tout l'écran ), fermer la fenêtre ou d'autres actions selon le gestionnaire de fenêtre utilisé.
- #2 La barre de menu : elle permet d'agir sur les fichiers ou dossiers (copier/coller/effacer/renommer, etc), de changer d'emplacement, de style d'affichage (en icônes, liste, liste compacte), ou de fermer la fenêtre toujours à l'aide du clic-gauche.
- #3 La barre d'emplacements : elle indique le dossier dans lequel vous êtes et si la place est suffisante, le(s) dernier(s) dossier(s) visité(s).
- #4 la barre d'onglets : elle indique les dossiers ouverts dans la fenêtre active. Les onglets Thunar fonctionnent comme ceux de votre navigateur internet.
- #5 Le panneau latéral : il affiche les dossiers principaux (dossier personnel, corbeille, système de fichiers, bureau), vos raccourcis (dossiers préférés) et les volumes externes (clés USB ou disques durs externes branchés en USB). Un clic-gauche sur un libellé affichera le dossier sélectionné. Un clic-central ouvrira le dossier dans un nouvel onglet (pratique pour déplacer ou copier des données).
Le panneau latéral peut aussi afficher l'arborescence de votre système, c'est-à-dire l'intégralité de vos dossiers et fichiers classés hiérarchiquement.
Vous pouvez masquer/afficher le panneau latéral avec le raccourci clavier [Ctrl]+[b] - #6 Le cadre principal : il affiche le contenu du dossier. Si le dossier sélectionné contient d'autres dossiers, ils seront affichés avant les fichiers “simples” (photos, documents PDF, etc) et classés, par ordre alphabétique par défaut.
- #7 La barre de statut : elle affiche le nombre d'éléments dans le dossier concerné, indique si un ou plusieurs fichiers sont sélectionnés ainsi que la place restante sur le système de fichiers affiché.
-Utilisation et fonctionnalités de Thunar
Thunar va vous permettre de consulter vos données, les classer et les modifier.
Notez que d'autres gestionnaires de fichiers utilisent un rendu différent (GTK3) qui permet d'afficher le menu de l'application directement dans la barre de titre (comme sur Gnome par exemple).
Consultation des données
La consultation de vos données est simple. Lancez Thunar qui s'ouvrira par défaut sur votre dossier personnel. Vous pouvez alors choisir d'ouvrir un dossier spécifique selon la nature des données à consulter.
- Pour visiter, ouvrir un dossier, placez le pointeur de votre souris dessus : un double clic-gauche ouvrira le dossier dans la même fenêtre. Un clic-central ouvrira le dossier sélectionné dans un onglet de la fenêtre.
Vous pouvez également cliquer sur un des raccourcis situés dans le panneau latéral gauche de votre fenêtre Thunar. - Pour ouvrir un fichier, placez le pointeur dessus : un double clic-gauche ouvrira le fichier avec l'application assignée par défaut. Un clic-droit ouvrira un menu contextuel qui vous permettra, entre autres choses, d'ouvrir le fichier avec l'application de votre choix.
Sélection des données
Pour sélectionner plusieurs éléments, placez votre pointeur dans un espace vide de votre fenêtre puis, clic-gauche maintenu pour sélectionner les éléments désirés, relâchez votre souris. Pour retirer un ou plusieurs éléments de la sélection, vous pouvez pointer l'élément, puis clic-gauche tout en appuyant sur la touche [Ctrl] de votre clavier.
Le détail dans l’initiation simplifiée (chap.2.2.2.7).
Une fois sélectionnés, vous pouvez effectuer les actions de modification détaillées dans le chapitre “Modifications” ci-après.
Classement des données
Vous allez me dire : “je fais bien ce que je veux avec mes données” … et vous avez bien raison !
Cependant, certaines applications iront chercher plus facilement vos données dans leurs dossiers spécifiques. Ainsi, le logiciel de capture d'écran enregistrera dans le dossier “Images”, votre navigateur internet enregistrera vos données dans le dossier “Téléchargements”, votre lecteur de musique cherchera dans votre dossier “Musique”… Et ainsi de suite.
Thunar vous permet de créer des raccourcis afin de faciliter l'accès, le classement et donc la recherche, de vos données.
Pour créer un raccourci, il suffit de “glisser-déposer” le dossier désiré dans le panneau latéral : clic-gauche maintenu sur le dossier sélectionné, puis déplacez votre pointeur dans le panneau latéral. Votre dossier sera alors toujours accessible d'un simple clic.
Modifications des données depuis le menu contextuel
Le menu contextuel déclenché par un clic-droit sur un dossier ou un fichier, vous permettra d'effectuer une série de modifications sur le dossier ou fichier sélectionné.

Le menu contextuel dans Thunar
Dans notre exemple, le menu contextuel vous propose les actions suivantes :
- Ouvrir avec l'application par défaut, ici la visionneuse d'images Ristretto.
- Ouvrir avec une autre application : si vous choisissez cette option, une fenêtre vous permettra de naviguer dans votre système afin de sélectionner une application différente (commencez par /usr/bin/nom de l'application).
- Envoyer vers est un menu pour partager par courriel, placer comme lanceur ou d'autres option différentes selon le type de fichier sélectionné.
- Couper : cette action supprimera le fichier/dossier sélectionné dans le but d'être collé ailleurs. Il vous suffit ensuite de naviguer jusqu'au dossier de destination, d'effectuer un clic-droit dans la fenêtre du dossier de destination et de choisir “coller”.
- Copier : cette action laissera un exemplaire du fichier/dossier sélectionné sur place et fera une copie dans le dossier de destination selon la même procédure que pour “couper”.
- Déplacer dans la corbeille : cette action supprimera le fichier/dossier sélectionné pour le déplacer directement dans votre corbeille (voir le chapitre suivant)
- Supprimer définitivement le fichier sélectionné
- Renommer : cette action vous permet de modifier le nom du fichier/dossier sélectionné.
- Définir comme fond d'écran est explicite et n'apparaît que sur une image
- Créer une archive : cette action vous permet de compresser un ou plusieurs fichier(s) ou dossier(s) sélectionné(s). Dans la fenêtre qui s'affiche alors, choisissez un dossier de destination en naviguant dans le panneau latéral, puis indiquez le nom de votre archive avec son type. Clic sur “Nouveau” pour lancer la création de l'archive.
- Propriétés : cette action vous permet de modifier le nom du fichier, l'application par défaut pour ouvrir ce fichier, lui attribuer un “emblème” ou gérer les droits et “Permissions d'accès” du fichier/dossier sélectionné.
Suppression de vos données
La fameuse “Corbeille”. Elle est accessible directement depuis le panneau latéral de votre fenêtre Thunar. Une icône “pleine” vous indique que des éléments se trouvent dans la corbeille.

Vider la corbeille depuis le menu de Thunar
Pour vider la corbeille et supprimer définitivement les éléments qui s'y trouvent, clic-gauche sur l'icône appropriée puis choisir “Vider la corbeille”. Vous pouvez aussi passer par le menu “Fichier” de la barre d'outils Thunar puis “Vider la corbeille”.
-Configurez votre environnement
-Configurez votre connexion Wi-Fi
Si vous installez Debian-DFLinux depuis un poste uniquement équipé du Wi-Fi, la procédure d'installation reste la même car la détection réseau est désactivée durant le processus d'installation.
Si votre réseau sans-fil est visible et configurable en session Live, il le sera après installation.
Si vous avez installé DFLinux avec une connexion filaire et que vous souhaitez configurer une nouvelle connexion de type “sans-fil”, suivez la procédure suivante.
Ça se passe en bas à droite, dans la zone de notification. Avec un clic gauche de la souris, vous obtenez des informations sur vos connexions en cours. Le réseau filaire (Wired connection 1), c'est le câble qui relie votre ordinateur à votre boîtier internet, la box internet.
En-dessous de “Disponible”, ma box apparaît. Bien sûr ce sera différent chez vous. Quel est le nom de ma box internet ? Normalement, c'est écrit sur la box elle-même, ou sur le carton qui la contenait, ou sur la documentation qui vous a été fournie. Je sais donc que le nom de ma box est “arpibox”, et je clique dessus :

J'obtiens alors une boîte de dialogue qui me demande un mot de passe, qui vous a été fourni avec votre box. Dans mon cas, ce mot de passe est écrit au dos de ma box. C'est une suite de lettres, minuscules et majuscules, et de chiffres.
Cliquez sur « Afficher le mot de passe » pour voir ce que vous écrivez. Un piège à éviter : ne pas confondre la lettre O ou I en majuscule et les chiffres 0 ou 1 qui se ressemblent beaucoup.

Ensuite vous cliquez sur “Se connecter”, la recherche se fait et, au bout de quelques secondes, une notification vous prévient que la connexion a abouti.

Vous pouvez dorénavant enlever le câble qui vous relie à votre box et surfer grâce au Wifi. 
-Configuration des connexions
L'icône de connexion réseau de la barre de tâche vous permet également de couper les réseaux filaire ou wifi, configurer et modifier votre configuration ou obtenir des informations sur votre liaison. Pour cela, un simple clic-droit sur l'icône concernée, les entrées sont explicites :

Pour modifier les propriétés de connexion, vous devrez vous identifier :
La fenêtre d'informations :
-Configurez votre écran de connexion-
Afin de configurer votre écran de connexion, direction ldmconf depuis la Liste des Applications > Système > ldmconf (votre mot de passe vous sera demandé) :
Vous pouvez ainsi :
- configurer la connexion automatique (choisissez simplement l'utilisateur) ;
- activater le verrouillage du pavé numérique (NumlockX) ;
- changer le fond affiché à la connexion ;
- définir la police utilisée ;
- spécifier le thème GTK utilisé (l'apparence de la fenêtre de connexion) ;
- préciser le thème d'icônes (les petits boutons en haut à droite).
Une fois votre configuration définie, cliquez sur “Appliquer” afin de sauvegarder vos choix.
-Configurer la barre de tâches Xfce
Dans la configuration par défaut, le tableau de bord comprend : le bouton HandyMenu, les lanceurs, la liste des fenêtres, le menu d'aide, la zone de notification, l'horloge et le bouton d'action vous permettant de quitter la session ou éteindre votre ordinateur.
Pour configurer votre panel, un clic-droit dessus puis choisir “Préférences du tableau de bord” :

La fenêtre qui s'affiche alors vous permet de définir l'apparence et le comportement du tableau de bord :
-
- Orientation : pour un panel horizontal ou vertical.
- Verrouillage : affiche/masque les poignées pour déplacer votre panel.
- Masquage automatique : votre panel ne s'affiche que sur demande en approchant le pointeur.
- Taille : hauteur en pixels du panel.
- Largeur : en pourcentage de la taille de l'écran.
- Largeur automatique : permet d'adapter le panel au nombre d'éléments inclus.
-
- Arrière-Plan : définir le style (celui du thème, une image ou une couleur) ainsi que l'opacité en pourcentage pour le fond du panel.
- Opacité : définir le niveau de transparence par défaut du panel tout entier.
-
- Modifier l'emplacement des éléments avec les flèches “haut”/“bas” de la liste de droite.
- Ajouter un greffon avec le bouton “+” de la liste de droite.
- Supprimer un greffon avec le moins “-” rouge.
- Configurer un greffon avec le bouton édit “i”.
-Configurer votre bureau
Pour ouvrir les paramètres du bureau qui vous permettront d'accéder à la gestion et la configuration de vos fonds d'écran et des icônes système sur le bureau :
- HandyMenu > section “Aventuriers” > “Configuration détaillée” > Bureau ;
- ou plus simplement, un clic-droit sur le bureau puis “Paramètres du bureau”.
-Gérer ses fonds d'écran
L'onglet ouvert par défaut “Arrière-plan” vous permet de choisir votre fond d'écran parmi ceux déjà compris dans la distribution mais aussi de rajouter ceux que vous souhaitez.
Il suffit de cliquer sur une des images disponibles dans le menu pour que celle-ci soit automatiquement appliquée à votre bureau et ensuite, cliquer sur “Fermer” une fois la modification effectuée pour que celle-ci soit persistante.
Ajouter des fonds d'écran :
Pour rajouter des images afin que celles-ci soient disponibles dans le menu de sélection il suffit de cliquer sur la croix représentant un + en-dessous à gauche du menu. Une fenêtre du gestionnaire de fichiers s'ouvre alors et il ne vous reste plus qu'à naviguer dans vos répertoires et à sélectionner la/les image(s) que vous souhaitez ajouter et de cliquer sur “Ajouter” pour que celles-ci soient prises en compte et disponibles à la sélection.
Où trouver des fonds d'écran ? :
Voici quelques site externes pour faire votre choix :)
-Menu du bureau
Si vous désirez accéder au menu complet XFCE lors d'un clic-droit sur le bureau, clic sur l'onglet “Menu” des préférences du Bureau, puis choisissez “Afficher le menu des applications…”. Par défaut, le clic-droit sur le bureau affiche le menu contextuel du dossier “Bureau”.
Vous pouvez aussi afficher une liste des fenêtres ouvertes lors d'un clic-central sur le bureau depuis ce même onglet.
-Icônes du bureau
L'onglet “Icônes” vous permet de définir le type d'icônes affichées sur votre bureau:
- Aucune : désactiver l'affichage des icônes du bureau. Notez que si vous choisissez cette option, le menu contextuel du bureau ne sera plus affiché.
- Icônes des applications réduites : les icônes minimisées sont affichées dans la barre de tâches et sur le bureau.
- Icônes de fichiers/applications : (par défaut sur DFLinux) affiche tous les éléments présents dans le dossier “Bureau”.
Il est possible de sélectionner dans la liste présentée en bas (“Icônes par défaut”), des icônes qui apparaîtront sur votre bureau et pourront permettre si vous le souhaitez d'ajouter des raccourcis vers des applications ou des dossiers.
-Peaufiner l'interface utilisateur
Cette section vous permet de configurer l'apparence interne des fenêtres, le thème d'icône utilisé, la police de caractère, et la barre de menu des fenêtres. Pour y accéder : HandyMenu, section “Aventuriers”, “Configuration détaillée”, Apparence
-Style des fenêtres
Dans cet onglet vous choisissez parmi des thèmes déjà installés l'apparence intérieure de vos fenêtres (jeu de couleurs), il vous suffit de cliquer sur les choix présents afin de constater directement les changements ce qui aide à faire son choix rapidement. Toutes les fenêtres du système auront l'aspect que vous choisirez ici.
-Icônes du système
Ici sont disponibles quelques packs d'icônes. Il suffit de sélectionner celui choisi afin de constater les changements, dans la barre de tâches notamment, et appliquer les icônes à tout le système (si vous voulez avoir un aperçu plus vaste, ouvrez le gestionnaire de fichiers afin de voir plus d'icônes changées).
-Polices du système
C'est dans cet onglet que les paramètres de la police d'écriture se règlent :
- Police par défaut : permet de choisir la police qui sera utilisée pour l'affichage global sur le système ainsi que sa taille.
- Rendu : permet de peaufiner le rendu visuel afin d'avoir un aspect plus esthétique.
- DPI : permet de modifier la résolution de l'écran si les polices d'écriture n'apparaissent pas à la bonne taille.
-Paramètres des menus, boutons et sons
Configuration semi-détaillée :
- Style de la barre d'outils : permet de choisir si dans celle-ci, les icônes et le texte doivent apparaître individuellement ou ensemble.
- Menus et boutons : permet de choisir l'affichage des images/icônes dans les menus et boutons.
- Sons et événements : permet de choisir quels sons sont joués par le système afin de rendre celui-ci plus ou moins avertissant.
-Configurer vos fenêtres
Configurer vos décorations de fenêtres, raccourcis clavier et l'attribution du focus (fenêtre active).

-Choisir la décoration des fenêtres
La décoration de fenêtre est l'encadrement comprenant les boutons des fenêtres de vos programmes, par défaut elle est bleu clair mais il est possible de changer son aspect en suivant ces étapes :
- HandyMenu > section “Aventuriers” > “Configuration détaillée” > “Gestionnaire de fenêtres” ;
- ou dans l'onglet “Style” (ouvert par défaut) il suffit de choisir dans la liste disponible un thème qui vous convient : un simple clic-gauche sur celui-ci affiche directement les changements.
-Raccourcis clavier
Vous pouvez modifier dans cet onglet les raccourcis permettant de fermer une fenêtre, de circuler parmi les fenêtres ouvertes, etc. La méthode est simple : double-clic (deux pressions du clic-gauche ) sur la ligne du raccourci à modifier, puis tapez simplement votre nouveau raccourci dans la fenêtre de dialogue qui s'affiche.
note : pour les raccourcis clavier attachés à des applications, c'est dans la “Configuration Détaillée”, section “Clavier” qu'il faut chercher 
-Focalisation
L'attribution du focus (fenêtre active) se règle dans cet onglet :
- Cliquer pour focaliser : vous devez effectuer un clic-gauche sur une partie de la fenêtre pour la rendre active.
- La focalisation suit la souris : nul besoin de cliquer, la fenêtre active est celle où se trouve votre pointeur. Le délai de focalisation se règle grâce au curseur de cette section.
- Focalisation des nouvelles fenêtres : détermine si les fenêtres nouvellement créées obtiennent automatiquement ou non le focus.
- Mettre au premier plan lors d'un clic : permet de cliquer pour rendre la fenêtre active, même si une autre fenêtre réclame le focus.
-Avancé... quasi aventuriers
Cet onglet de la configuration du gestionnaire de fenêtres vous permet des réglages plus fins. Les libellés sont très explicites et les changements immédiats.
-Changeur d'interface rapide
DFLinux prend la suite du projet HandyLinux et hérite de quelques outils dont le HandyTheme, disponible depuis le menu alternatif du panel et permettant de modifier rapidement l'interface pour (re)découvrir l'interface “HandyStyle” 
-Configurer votre souris
La configuration de la souris passe par plusieurs sections : la focalisation, le thème et le comportement du pointeur.
-Thème du pointeur
- Ouvrir le HandyMenu, catégorie “Aventuriers”, puis clic sur “Configuration détaillée” puis “Souris”.
- Sélectionner l'onglet “Thème”, puis faire votre choix.
-Simple ou Double-Clic
- Depuis une fenêtre Thunar, clic-gauche sur “Éditer” dans la barre de menu, puis choisir “Préférences”.
- Dans l'onglet “Comportement”, choisissez simple-clic ou double-clic.
- Mode “Clic-automatique” : en mode “simple-clic”, vous pouvez effectuer un clic-gauche automatique en laissant le pointeur sur une icône de fichier/dossier ou application. Le délai avant le clic automatique se configure depuis le curseur de la fenêtre de préférences.
-Droitier ou gaucher
- Ouvrir le HandyMenu, catégorie “Aventuriers”, puis clic sur “Configuration détaillée” puis “Souris” (même menu que pour le thème).
- Sélectionner l'onglet “Périphériques”, puis faire votre choix entre droitier/gaucher.
-Tap-to-Clic
DFLinux intègre un script pour activer le “tap-to-clic”, c'est à dire la capacité de cliquer avec le touchpad de votre ordinateur portable. Cette option est désactivée par défaut afin d'éviter les “erreurs de clic”.
Pour activer cette fonction, direction le HandyMenu > “section Aventuriers” > bouton “Configuration détaillée”. Choisissez ensuite la catégorie “Session et démarrage”. Dans l'onglet “Démarrage automatique”, cochez “touchpad-tap”.
et voilà 
-Configurer l'heure et la date
Si vous désirez changer manuellement ces données ainsi que votre fuseau horaire, direction le HandyMenu, section “Aventuriers”, bouton “Liste des Applications”. Dans la catégorie “Système”, choisissez “Date et heure” :
Dans la fenêtre qui s'ouvre alors, les entrées sont “grisées” car vous devez vous identifier pour modifier les paramètres système. Clic sur “Déverrouiller” pour modifier les paramètres. Votre mot de passe vous sera demandé. Une fois déverrouillé, vous pouvez passer en mode “manuel” et modifier les réglages de votre machine :
et voilà.
-Configurer la disposition du clavier
Si vous souhaitez utiliser différentes langues et différentes dispositions de clavier, il vous faut ajouter un greffon au panel Xfce (la barre de tâches en bas de l'écran). pour ce faire :
- clic-droit dans le panel Xfce et sélectionnez Tableau de bord > “Ajouter des greffons”,
- dans la fenêtre Ajouter des éléments qui s'affiche recherchez disposition et vous trouverez Disposition de clavier. Cliquez sur Ajouter,
- dans le panel Xfce, en bas à droite apparaît une icône avec le drapeau français. Faites un clic droit dessus et sélectionnez Propriétés,

- Type de clavier : pour régler l'agencement de votre clavier (généralement par défaut c'est 105 touches)
- Changer la disposition : sélectionnez ici le raccourci clavier à utiliser pour changer de langue
- Position de la touche compose : la touche “compose” n'existe pas sur tous les claviers, et son action est simulée par des combinaisons de touches (altGr + shift par exemple).
- Dispositions de clavier : ajoutez ici les différents clavier à gérer
- Afficher le disposition en tant que : choisissez si le greffon affiche une image (par défaut) ou du texte
- Text Size : Taille du texte si vous avez choisi l'option ci-dessus sur texte au lieu d'image
- Gérer la disposition : permet de savoir quand appliquer le changement (par application, par fenêtre ou globalement)
-Applications Internet
-Naviguez avec Firefox
Firefox3) est un navigateur Web libre et gratuit, développé et distribué par la Fondation Mozilla4) avec l'aide de milliers de bénévoles grâce aux méthodes de développement du logiciel libre/open source et à la liberté du code source. (dixit wikipédia5) ).
Debian intègre Firefox-ESR, la version “Extended Support Release”, destinée aux grandes organisations (et aux plus petites) pour les déploiements de masse. Cette version est maintenue pendant 10 mois à compter de sa sortie et ne bénéficie que des mises à jour de sécurité assurant ainsi un navigateur stable et sécurisé.
La fenêtre principale se compose des éléments suivants (de haut en bas) :
- La barre d'onglets affiche les différentes pages ouvertes.
- La barre d'outils affiche : le bouton de retour, la barre d'adresse, le champ de recherche, les marque-pages, les outils et le menu Firefox.
- La fenêtre de navigation qui affiche le contenu des pages web.
La personnalisation et la configuration de Firefox passent par son menu principal qui s'affiche lors d'un clic sur l'icône à 3 bandes.
- la première ligne du menu vous permet d'effectuer des opérations d'édition courante (couper/copier/coller)
- vient ensuite la ligne de zoom : c'est explicite.
- différents outils sont à votre disposition pour naviguer en “mode privé”, consulter votre historique ou imprimer directement une page Web.
- le bouton “Préférences” vous mène à la configuration principale de Firefox : 8 onglets avec des entrées explicites.
- le bouton “Modules” conduit aux extensions installées sur votre navigateur (actives et inactives).
- le bouton “Personnaliser” lance le “mode édition” de Firefox : vous pourrez déplacer les outils, les ajouter depuis le menu dans la barre d'outils et inversement… bref, vous composez l'apparence de votre navigateur simplement avec un glisser-déposer des éléments sur l'interface.
- l'icône en forme de “?”, c'est l'aide et franchement, les contributeurs Mozilla ont bien travaillé. L'aide en ligne6) est complète et détaillée : vous pourrez découvrir toutes les possibilités de votre navigateur.
Pour ajouter des fonctionnalités à votre navigateur Firefox, direction les préférences > Modules. Dans l'onglet qui s'ouvre, sélectionnez “Catalogue” et faites votre choix parmi les modules proposés7).
-Thunderbird : votre courrielleur libre
 Thunderbird8) est avant tout un courrielleur, mais il est aussi un centre de communication qui permet de consulter et d'écrire dans les groupes de discussions, de “chater” (discuter en ligne), de consulter les flux RSS fourni par certains sites.
Thunderbird8) est avant tout un courrielleur, mais il est aussi un centre de communication qui permet de consulter et d'écrire dans les groupes de discussions, de “chater” (discuter en ligne), de consulter les flux RSS fourni par certains sites.
Si vous disposez de deux comptes de messagerie ou plus, Thunderbird regroupera tout votre courrier de toutes vos boîtes courriel en une seule interface pratique.
Thunderbird se lance depuis le menu d'applications, section “Internet”, “Client de messagerie”.
-Configurer Thunderbird
Au premier démarrage, Thunderbird fournit une interface provisoire de configuration ainsi qu'une fenêtre au premier plan qui permet de créer un compte chez un fournisseur partenaire de la fondation Mozilla.
Si vous souhaitez profiter de cette option, remplissez les champs et laissez-vous guider, la configuration sera automatique.
Si vous n'êtes pas intéressé vous pouvez cliquer sur “Passer cette étape et utiliser mon adresse existante”.
Une autre fenêtre s'ouvre. Fournissez alors les renseignements demandés à propos de votre compte. Vous pouvez choisir si Thunderbird doit retenir le mot de passe. Si vous décochez cette option vous devrez taper votre mot de passe à chaque connexion.

Thunderbird : configuration d'un compte courriel
Cliquez sur “Continuer”. Thunderbird cherche alors dans sa base de donnée les paramètres spécifiques à votre compte. Lorsqu'il a fini cliquez sur “Terminé”.

Thunderbird : vérification du compte courriel
Thunderbird affiche maintenant les détails de votre compte dans la colonne de droite et télécharge tous vos courriels et, suivant votre fournisseur, vos contacts (ceci peut prendre un long moment). Cliquez maintenant sur votre compte pour le dérouler, puis “courrier entrant”. L'interface prend alors son apparence normale :
-L'interface de Thunderbird
L'interface de Thunderbird est relativement intuitive. Dans la barre d'outil haute vous pouvez relever votre courrier, écrire un nouveau message, ouvrir une session de chat, accéder à votre carnet d'adresse, mettre une étiquette à un message, ou encore filtrer vos messages. Si vous cliquez sur un message dans le bandeau du haut, des options pour le message seront aussi disponibles : répondre, transférer, archiver, indésirable, etc.
Le panneau de droite est réservé au calendrier “Lightning”, très intuitif : un clic sur une date ouvrira l'assistant de prise de rendez-vous.
Si vous recherchez un message précis, vous disposez de plusieurs possibilités :
- taper quelques caractères dans la barre de recherche en haut ;
- cliquer sur l'intitulé des colonnes (“Sujet”, “Expéditeur”, “Date”, “Taille”) : vos messages seront alors instantanément triés selon le critère choisi, ce qui vous évitera d'avoir à faire défiler une liste interminable pour retrouver un message ancien. En cliquant une deuxième fois sur le même titre de colonne vous inversez l'ordre du tri. Vous pouvez ainsi personnaliser votre affichage des messages d'une catégorie selon vos propres critères avec ces outils.
-Récupérer un ou d'autres compte(s) de messagerie
Si vous disposez d'un ou d'autres comptes de messagerie que vous désirez consulter à l'aide de Thunderbird, cliquez maintenant sur les trois petites barres horizontales à droite (les paramètres) au bout de la barre de recherche, posez votre pointeur sur “Nouveau message”, puis dans le menu déroulant cliquez sur “Compte courrier existant” et reprenez la procédure de récupération d'un compte de messagerie.
-Les paramètres
Les trois petites barres horizontales regroupent tous les paramètres. C'est la présentation moderne. Si vous désirez changer ce comportement pour retrouver des menus classiques, cliquez sur les paramètres, posez le pointeur de votre souris sur “préférences”, et cochez “Barre des menus”.
Il est toutefois conseillé de visiter les préférences où vous pourrez définir vos niveaux de filtres antispam, paramétrer vos étiquettes et aurez des options comme n'utiliser qu'un seul mot de passe pour tous vos comptes, entre autre.
-Enigmail
Chiffrer son courrier avec Enigmail, quelle bonne idée …
sources : Thuban & Tutoriel de Timo
On me dit que c'est important de chiffrer ses courriels. Moi je veux bien faire attention à ma vie privée et celle de mes correspondants, mais ça veut dire quoi exactement?
Prenons l'exemple d'un courrier habituel, envoyé par la poste. Vous envoyez une carte postale à votre belle-mère par exemple (mais si, vous l'adorez, on le sait :) ), vous savez que ce qui est écrit dessus pourra être lu par le facteur ou n'importe qui le temps de son trajet.
Eh bien, avec vos mails, c'est exactement pareil qu'une carte postale si vous ne les chiffrez pas.
“Peu importe” me direz-vous, “je me moque que l'on sache que je dis à belle-maman qu'il fait beau temps en vacances”. Peut-être. Mais dans un mail, il y a plus que des banalités, et on ne sait pas ce qui peut en être fait. Vous n'êtes pas convaincus ? Je vous invite alors à vous demander si vous n'avez rien à cacher en cliquant ici, ou bien ici pour une vidéo.
Pour une page récapitulative du comment du pourquoi, rendez-vous sur la page email self-defense de la FSF (merci à èfpé pour le lien).
-Comment utiliser Enigmail ?
Enigmail est un module compatible Thunderbird, qui permet de rendre le chiffrage des messages très simple. Il est installé par défaut dans les ISOs du projet DFLinux.
Lorsque vous ouvrez Thunderbird, vous voyez cette fenêtre :

Si vous voulez accéder à la configuration une autre fois, allez dans le menu d'Thunderbird (les trois barres en haut à droite) > enigmail > assistant de configuration.
Bien sûr, cochez “Oui, je désire que l'assistant m'aide à démarrer” puis cliquez sur “Suivant”.
Je vous conseille de garder le “Chiffrement automatique pratique” dans la fenêtre suivante. Validez.
Vous voudrez signer tous vos messages par défaut afin d'assurer à vos correspondants l'origine de vos messages. Gardez cochée cette option puis cliquez sur suivant.
On vous demande ensuite si vous acceptez qu'enigmail change quelques options pour améliorer son fonctionnement. Sympa non? Cochez oui puis cliquez sur suivant.
Cochez ensuite “Je veux créer une nouvelle paire de clés…” (sauf si vous en avez déjà) puis cliquez sur suivant.
Vous arrivez sur une fenêtre où on vous demande un mot de passe pour protéger votre clé privée.
La clé secrète, pour rester secrète, doit être protégé par un mot de passe. Il est important d’utiliser un mot de passe fort, c’est à dire remplissant toutes les conditions suivantes :
- Être long : au moins 10 à 15 caractères.
- Être compliqué à deviner (mais facile à retenir). Utilisez par exemple une astuce : remplacez les « r » par des « M »
- Être secret : un mot de passe qui est votre nom c’est pas fiable. Votre numéro de sécurité sociale non plus.
- Astuce : choisissez une phrase simple , par exemple “J'aime Georges Clooney en secret”, puis collez tout en remplaçant par exemple les “e” par des “3”, ce qui donne : “J'aim3G3org3sCloon3y3ns3cr3t”
Après validation, vous y êtes presque :
Ça prend un peu de temps à se générer, allez donc boire un verre de jus d'orange (c'est sain) ou jouer avec votre chat. Si vous êtes pressé, ouvrez votre navigateur et fouiner partout sur le net. vous pouvez aussi naviguer dans vos images ou vos vidéos pour générer de l'activité et accélérer le processus.
Une fois la génération des clés terminée, il vous dit de faire un certificat de révocation. Ceci est pour pouvoir annuler la clé au cas où vous la perdiez ou si vous oubliez le mot de passe. Cela notifiera vos contacts que votre clé ne doit plus être utilisée :
Il vous demandera votre mot de passe (celui que vous avez choisi il y a quelques instants) et il vous proposera d’enregistrer un fichier .asc, c’est le certificat de révocation de la clé. Il ne servira qu’au cas où. Ce fichier est à conserver en lieu sûr et il ne faut jamais le perdre.
Le fichier enregistré, c’est bon. Vous avez terminé : vos clés sont générées.
Mais pour que vos contacts puissent vous envoyer des e-mails chiffrés, ils doivent posséder votre clé publique. La clé publique, c'est le cadenas dont vous seul possédez la clé. On va voir comment on exporte sa clé publique dans la partie suivante.
-Exporter sa clé publique
Cette étape est nécessaire afin que vos contacts puissent mettre un cadenas aux courriels qu'ils vous envoient. Ouvrez le menu de Thunderbird, dirigez vous dans la partie “Enigmail” puis cliquer sur “Gestion de clés”
Faîtes alors un clic-droit sur votre clé puis choisisez “Exporter les clefs publiques vers un serveur de clefs”
Une petite fenêtre apparaît, cliquez sur ok, et voilà, votre clé publique est disponible pour vos contacts, qui pourront facilement la retrouver.
Notez qu'au menu précédent, vous pouviez aussi choisir “Envoyer des clefs publiques par courrier électronique”. Il suffit alors de remplir votre message comme n'importe quel mail, votre correspondant pourra importer votre clé publique.
-Récupérer les clés publiques d'un contact
Voyons concrètement comment on récupère la clé publique d'un correspondant pour pouvoir poser un cadenas sur nos prochains messages.
On va retourner dans le menu d'enigmail à la gestion des clés :
Cette fois, on va cliquer dans le menu sur “Serveur de clés” → “Chercher des clés”
Dans la petite fenêtre qui s'ouvre, entrez l'adresse électronique ou le nom du contact avec qui vous voulez chiffrez vos échanges.
Validez, vous verrez alors les clés disponibles. Il suffit maintenant de cocher la clé de votre contact, puis cliquer sur ok.
Une fenêtre de validation s'ouvrira. Ça y est, vous avez la clé publique de votre contact.
-Envoyer un message chiffré
Un peu de pratique maintenant! On va écrire à… mais non, pas votre belle-mère, rassurez-vous! :) Je vous propose d'envoyer un petit mot… Allez, c'est parti!
Comme d'habitude, on clique sur “Ecrire”.
Composez ensuite votre message comme d'habitude. Vous remarquerez la présence d'un nouveau menu dans la fenêtre : le menu Enigmail.
Si vous cliquez dessus, vous pouvez forcer ou non le chiffrement du message. Sachez que si vous avez la clé publique de votre contact, le message sera chiffré par défaut. Donc à ce point là du tutoriel, on a fait tout ce qu'il faut, le message sera chiffré.
Il vous reste à cliquer sur envoyer.
“Quoi? C'est tout?”
Oui, presque. On va vous demander un mot de passe. Le même mot de passe que vous avez entré lorsque vous avez créé votre clé. Mais si, souvenez-vous, celui-là : J'aim3G3org3sCloon3y3ns3cr3t. On vous le demandera aussi quand vous recevrez un message chiffré.
“Mais c'est énervant de toujours taper ce mot de passe!”.
Rassurez-vous, une fois que vous l'avez entré une fois, Thunderbird s'en souvient tant qu'il reste ouvert. Chouette non?
-Résumé du principe
Le système de paire de clefs est brillant de par sa simplicité. Vous avez 2 clés : une publique et une privée :
- La clé privée vous servira à ouvrir vos courriers. Attention, ne la donnez jamais à quelqu'un d'autre.
- La clé publique, c'est comme un cadenas que vos contacts mettent sur les messages qu'ils vous envoient. Comme vous êtes seuls à détenir la clé pour l'ouvrir, vous êtes tranquille.
-La visioconférence avec FramaTalk
Ne pas utiliser Skype … c'est déjà la base pour éviter de confier ses conversations à la NSA …
Encore faut-il trouver une alternative pour communiquer avec ses proches ou collègues en visioconférence. C'est là que le portail Framasoft offre une solution libre et sécurisée : FramaTalk 
Le projet DFLinux recommande l'utilisation de FramaTalk comme alternative fiable, libre et sécurisé à skype. Un lanceur dédié est disponible dans le HandyMenu, section Internet 
-Partage P2P avec Transmission
Transmission est un client BitTorrent, ce qui signifie qu'il va gérer des fichiers de type “.torrent”. Ces fichiers sont utilisés sur les serveurs de partage pour identifier des données.
Pour simplifier, le fichier “.torrent” contient un inventaire détaillé des données à partager, les adresses des serveurs où on peut trouver ces données et un tableau de ces données “découpées” en petits morceaux qui seront ensuite partagées entre les différents utilisateurs du protocole BitTorrent.
Afin de profiter de ce protocole, vous devez passer par un client BitTorrent. Debian intégre Transmission, le client torrent léger, facilement configurable et qui offre une interface claire.
-Lancement
Transmission se lance depuis le HandyMenu > Internet > Client Torrent. Transmission est aussi appelé lors du téléchargement d'un fichier de type “.torrent” ou un “lien-magnet” depuis votre navigateur internet.
-Récupération de données
Transmission est utilisé pour récupérer des données en utilisant le p2p au lieu de liens direct html.
Par exemple, pour récupérer l'image ISO d'Emmabuntüs, vous pouvez utiliser les liens html qui vous donnent directement accès aux images ( http://sourceforge.net/projects/emmabuntus/files/latest/download?source=files ) ou les fichiers “.torrent” qui vont aller chercher tous les “petits morceaux” de l'ISO chez celles et ceux qui la partage ( http://linuxtracker.org/index.php?page=torrents&search=emmabuntus&category=607&active=1 )
Votre fichier “.torrent” est par défaut ouvert par Transmission depuis Firefox.
La fenêtre d'ajout de Transmission s'affiche alors, vous invitant à ouvrir le fichier. Si vous utilisez Transmission pour la première fois, un petit avertissement s'affiche :
Une fois ajouté, le torrent apparaît dans la liste des données partagées :
Une fois le téléchargement terminé, vos données seront disponibles dans votre dossier ~/Téléchargements.
Par principe, on demande aux utilisateurs de ce type de protocole de laisser les données en partage afin de “faire tourner” le plus longtemps possible…
petite astuce : vous pouvez créer un dossier “partage” dans votre dossier ~/Téléchargements puis déplacer les données complétées (afin de ne pas surcharger vos Téléchargements) à l'aide du menu contextuel de Transmission : clic-droit sur les données concernées > Définir l'emplacement . Il vous suffit alors de choisir le dossier de destination.
-Configuration
Transmission se configure très simplement depuis le menu “Édition > Préférences”. Les entrées sont explicites. Vous n'aurez pas besoin de changer quoi que ce soit pour utiliser Transmission au départ.
et voilà … partagez bien.
-Applications Bureautique
-Éditez un texte avec MousePad
Mousepad est un éditeur de texte minimal mais fonctionnel, parfaitement suffisant pour écrire une simple lettre ou une ébauche de tout travail d'édition.
Il dispose d'une barre de menu simple vous permettant les actions de base (copier/coller/supprimer/imprimer) mais aussi la fonction de recherche/remplacement ainsi que la numérotation des lignes ou la modification de la police d'écriture.
Mousepad se lance depuis le HandyMenu, section “Bureautique”, bouton “Editeur de texte” :
-Suite bureautique complète LibreOffice
LibreOffice9) est une suite bureautique libre et gratuite qui offre des modules de traitement de texte (Writer), tableur (Calc), présentation (Impress), dessin vectoriel (Draw), base de données et édition de formules mathématiques.

Libreoffice : interface par défaut
Les possibilités de LibreOffice sont nombreuses. Le wiki officiel de la communauté francophone est très bien fait et vous apportera une aide efficace et complète : https://wiki.documentfoundation.org/FR/FAQ
Bonne lecture 
La version distribuée par Debian est plus ancienne que la dernière version stable distribuée par LibreOffice. Pour obtenir une version plus récente, suivez le tuto de la section dédiée 
-La visionneuse d'Ebooks FBReader
Le format “epub” pour les libres numériques est de plus en plus utilisé, c'est pourquoi les ISOs du projet DFLinux intègrent une visionneuse minimale pour les eBooks : FBReader, disponible directement depuis le HandyMenu, section Bureautique, ou en pointant un fichier “*.epub” dans votre navigateur de fichiers Thunar.
-Un post-it à l'écran avec Notes
La prise de notes rapides est assurée par un plugin XFCE, xfce4-notes-plugin. Ce logiciel vous permet de créer, éditer et modifier une ou plusieurs notes et de les afficher depuis votre zone de notification (en bas à droite de votre écran).
Post-it se lance depuis le HandyMenu, section “Bureautique”, bouton “Prendre des notes” :
 Le menu déclenché au clic-croit sur le titre d'une note vous permet de créer, éditer, supprimer des notes. Vous pouvez personnaliser la police d'écriture, la couleur du fond ou l'affichage sans décoration des fenêtres. Le menu est complet et vous permet de “coller” vos notes à l'écran facilement.
Le menu déclenché au clic-croit sur le titre d'une note vous permet de créer, éditer, supprimer des notes. Vous pouvez personnaliser la police d'écriture, la couleur du fond ou l'affichage sans décoration des fenêtres. Le menu est complet et vous permet de “coller” vos notes à l'écran facilement.
-Visionneuse de PDF Evince
Debian intègre Evince, l'outil simple pour visionner vos documents PDF. il se lance directement lors d'un double-clic sur un fichier de type PDF et vous donne accès aux fonctions de base (simple ou double page, table des matières, navigation, marque-pages…)
-Imprimer et Numériser
-Configurer une imprimante
Les ISOs du projet DFLinux intègrent tous les éléments nécessaires à l'impression et la numérisation de documents. Une interface simplifiée de configuration est disponible depuis le HandyMenu > Aventuriers > Configurer une imprimante.
N'oubliez pas de brancher, allumer et connecter votre imprimante avant de lancer l'outil de configuration 
La première fenêtre qui s'ouvre vous permet d'ajouter une imprimante avec “Ajouter” :

System-config-printer : interface par défaut
Vous accédez à la fenêtre “Nouvelle imprimante” qui vous présente la liste des imprimantes détectées en local ou sur le réseau. Sélectionnez votre imprimante puis cliquez sur “Suivant” :
Si votre imprimante a été correctement détectée, le pilote a été choisi pour vous. Vous pouvez décrire votre imprimante dans la fenêtre suivante. Une fois vos modifications effectuées, clic sur “Appliquer” :
L'installeur vous propose alors de tester votre imprimante avec une page d'essai :
Votre imprimante est désormais ajoutée à votre système. Elle sera disponible pour vos tâches d'impression depuis tous les programmes installés (Libreoffice, Evince pour les pdf, etc).
Pour configurer votre imprimante, effectuer un double-clic sur son icône :
Petite astuce : pour changer le comportement en cas d'erreur, cliquez sur votre imprimante, vous arrivez sur la page de réglages de votre imprimante. Cliquez sur Comportements et remplacez Arrêter l'imprimante par Abandonner la tâche.
-Scanner un document
La numérisation est confiée à simple-scan. Comme son nom l'indique, son utilisation est… Simple.
- Connecter votre scanner avant de lancer simple-scan.
- Une fenêtre d'enregistrement s'affiche : vous pouvez nommer votre fichier numérisé.
Et voilà. 
-Applications Multimédia
-Lecteur vidéo Gnome-MPlayer
Debian intègre de nombreux lecteurs multimédia dans ses dépôts. DFLinux a fait le choix d'utiliser Gnome-MPlayer, très léger et simple d'utilisation, afin de vous permettre de profiter de vos vidéos facilement.
Gnome-MPlayer se lance directement avec un double-clic sur un fichier multimédia ou depuis les menus (catégorie “Multimédia”). Pour ouvrir un média depuis l'application, direction le menu “Fichier” > “Ouvrir”. Il propose une interface épurée par défaut.
Mais il sait aussi jouer les geeks si vous cochez tous les éléments du menu “Vue” 
-Le gestionnaire de musique Quod Libet
Quod Libet est le lecteur de Musique par défaut pour Xfce. C'est un excellent programme de lecture qui permet également à ses utilisateurs d'organiser leur collection musicale selon leur convenance.
Pour ouvrir Quod Libet, direction le HandyMenu, section “Multimédia”, bouton “Lecteur de Musique”.
-Présentation de l'interface
Au premier lancement, Quod Libet vous demande de renseigner le dossier de votre musique par défaut.
Quod libet vérifiera automatiquement les musiques situées dans ce dossier : c'est votre Bibliothèque Musicale. Vous pourrez ajouter d'autres dossiers depuis les préférences de Quod Libet.
Dans la fenêtre des préférences, cliquez sur “Ajouter” :
Puis choisissez le dossier contenant votre musique :
Une fois fait, vous pouvez fermer la fenêtre des préférences, après avoir vérifié la prise en compte de votre choix :
Votre bibliothèque musicale est alors scannée par Quod Libet qui affiche son contenu … profitez 
L'interface par défaut vous permet de naviguer facilement entre les artistes, les albums, les années… Vous pouvez définir rapidement une interface différente depuis le menu “Affichage”. Ici la vue en “liste d'albums” :
-Fonctionnalité de Quod Libet
Vous pouvez étendre les fonctionnalités de Quod Libet grâce à ses greffons. Menu “Musique” > “greffons” puis faites votre choix :
-Liens Quod Libet
-Extraire un CD audio avec Asunder
Transformer ses CD audio en format Ogg, Mp3, Wav, Flac, WavePack, MusePack, Monkey's Audio ou AAC c'est possible avec Asunder, l'encodeur qui faciliter l'extraction des pistes CD audio.
-Démarrage
Pour lancer Asunder, direction la “Liste des Applications” et sélectionnez “Asunder” dans la catégorie Multimédia. La fenêtre principale apparait :

Elle comporte trois boutons :
- Recherche CDDB qui permet de rechercher les informations du CD audio que vous insérez,
- Préférences qui vous ouvre la fenêtre des réglages (général, fichiers, encodeur et avancé),
- A propos qui ouvre une fenêtre de renseignement et un lien vers le site Asunder.
-Réglages
Nous allons visiter les onglets des préférences d'Asunder.
Onglet Général
L'onglet Général propose :
- de choisir l'emplacement de destination des conversions, par défaut c'est votre répertoire personnel (Home).
- de créer un fichier “liste de lecture M3U”, qui vous permet de lancer la lecture d'un album en un seul clic (ce fichier tient compte du lieu de stockage défini au départ. Si vous déplacez les fichiers, il se peut que ce fichier ne fonctionne pas. Vos fichiers audio sont toujours là mais ils ne sont plus liés au fichier M3U,
- l'emplacement de votre lecteur CD-ROM,
- la commande d'éjection ou non du CD Audio en fin d'encodage.
Onglet Noms de fichiers
C'est ici que vous définissez le nom des fichiers encodés. Avec l'aide vous pouvez nommer vos fichiers comme bon vous semble.

Onglet Encodeur
Définissez ici le format de conversion de vos CD audio. Vous pouvez sélectionner autant de formats que ceux présentés. Si vous sélectionnez plus d'un format de conversion, votre dossier de conversion comportera plusieurs fois les mêmes titres avec des formats différents.
- Le format le plus connu est le MP3. Ce format est lisible quasiment partout (Systèmes d'exploitation, lecteur MP3, autoradios…). MP3, est la spécification sonore du standard MPEG-1/MPEG-2, du Moving Picture Experts Group (MPEG). C'est un algorithme de compression audio (voir aussi codec) capable de réduire drastiquement la quantité de données nécessaire pour restituer de l'audio, mais qui, pour l'auditeur, ressemble à une reproduction du son original non compressé : avec une bonne compression la différence de qualité devenant difficilement perceptible,
- Ogg Vorbis est un algorithme de compression et de décompression (codec) audio numérique, sans brevet, ouvert et libre, plus performant en termes de qualité et taux de compression que le format MP3, mais moins populaire que ce dernier.
Les autres formats sont pour divers usages :
- Wav une contraction de WAVEform audio file format, est un standard pour stocker l'audio numérique de Microsoft et IBM,
- FLAC est un codec libre de compression audio sans perte. À l’inverse de codecs tels que MP3 ou Vorbis, il n’enlève aucune information du flux audio. Cette qualité maximale a pour conséquence une quantité d'information plus élevée, qui tout en étant assez variable se trouve en moyenne être de l'ordre de 50 % de la taille du même fichier au format PCM,
- WavPack est un format de fichier ainsi qu'un outil de compression audio permettant d'encoder (et de restaurer) un flux PCM sans perte ou avec pertes et même de cumuler les deux aspects (format hybride, voir ci-dessous). Le format est ouvert, et l'outil est libre, distribué selon les termes de la licence BSD. http://www.wavpack.com/,
- MusePack est conçu pour produire un encodage dit « transparent » (c'est-à-dire indifférenciable du fichier original) à des débits compris entre 160 et 180 kilobits/seconde,
- Monkey's Audio est un codec de compression audio sans perte. À l'inverse de codecs tels que MP3 ou Vorbis, il n'enlève aucune information du flux audio. L'extension de Monkey's Audio est: .ape (ape signifiant en anglais “grand singe”, tandis que monkey signifie “singe”). Les partisans du logiciel libre lui préfèrent FLAC,
- AAC est un algorithme de compression audio avec perte de données ayant pour but d’offrir un meilleur ratio Qualité/débit binaire que le format plus ancien MPEG-1/2 Audio Layer 3 (plus connu sous le nom de MP3). Pour cette raison, il a été choisi par différentes firmes comme Apple ou RealNetworks. C'est aussi le standard audio pour YouTube, iPhone, iPod, iPad, Nintendo DSi, Nintendo 3DS, iTunes, DivX Plus Web Player et PlayStation 3.
Onglet Avancé
Cet onglet permet de régler la méthode de récupération des informations du CD audio et l'utilisation ou pas d'un proxy. le réglage par défaut pour CDDB est correct. Si vous utilisez un proxy, pensez à mettre les informations pour permettre l'accès à la CDDB.

-Utilisation
Insérez un CD audio et XFCE vous demande ce que vous voulez faire. Sélectionner “Écouter le CD” et Asunder s'ouvre. Ici je vais encoder -M- : M. Le CD est chargé, recherché et si il est connu de la base de données CDDB, les informations s'insèrent automatiquement. A ce stade il vous suffit de cliquer sur le bouton Extraire et l'encodage débute avec le (ou les) réglage(s) défini(s) dans les Onglets. Dans le cas présent, le CD sera extrait :
- dans mon répertoire personnel (arp) avec un fichier liste de lecture M3U et le CD ne sera pas éjecté à la fin (onglet Général),
- les fichiers seront extrait dans un répertoire de mon dossier personnel avec le Nom d'artiste et le titre de l'album (%A - %L) et les fichiers s'appelleront “Artiste - Album - Num piste - Titre” (onglet Noms de fichiers).
- au format OGG (onglet encodeur). notez que les fichiers sont extraits en format WAV puis encodés dans la foulée en OGG. vous pouvez suivre la progression puis profiter de votre musique avec Quod Libet
-Gravez un CD/DVD avec Xfburn
- Pour sauvegarder simplement vos données, vous pouvez les copier, faire un “backup” sur un disque dur externe, ou alors graver vos données sur un CD/DVD.
- Pour profiter de votre musique sur votre chaine hi-fi, vous aurez besoin de fabriquer un CD au format audio compatible.
- Pour partager Debian et créer un DVD bootable, vous aurez besoin de graver une image au format ISO. Pour plus de précisions sur la fameuse image ISO, je vous conseille la lecture de la documentation léa-linux dédiée.
» Pour toutes ces tâches, XfBurn est là !
Généralement, il vous suffit d'insérer un disque vierge dans le lecteur de votre ordinateur pour que xfburn se lance et vous propose de graver le disque :

-Présentation de l'interface
Pour le lancer, clic sur HandyMenu, section “Multimédia”, bouton “Graveur de CD/DVD”.
 La partie haute vous permet de naviguer dans votre répertoire pour ajouter des fichiers à graver.
Au premier lancement, la partie inférieure vous permet de sélectionner le type d'action désiré :
La partie haute vous permet de naviguer dans votre répertoire pour ajouter des fichiers à graver.
Au premier lancement, la partie inférieure vous permet de sélectionner le type d'action désiré :
- Graver une image : pour un fichier de type ISO
- Nettoyer un disque : pour effacer les données d'un disque ré-inscriptible
- Composition de données : sauvegarder des données lisibles par un autre ordinateur
- Composition audio : graver un CD de type audio lisible par les chaines hi-fi
-Graver une image disque
Pour partager Debian ou toute autre distribution GNU/Linux, vous pouvez récupérer l'image au format ISO afin de la graver. Dans ce cas, choisir “Graver une image”. une fenêtre de sélection surgit alors vous invitant à renseigner votre image à graver, le lecteur utilisé (généralement détecté) et d'autres options que vous pouvez laisser par défaut.
Une fois votre image sélectionnée, et votre CD/DVD dans le lecteur, clic sur “Graver l'image” pour lancer la gravure. Votre disque sera éjecté automatiquement une fois la gravure achevée.
-Nettoyer un disque
Insérer votre disque ré-inscriptible dans le lecteur, ouvrez XfBurn puis choisissez “Nettoyer un disque”.
Une fenêtre surgit alors pour confirmer le lecteur utilisé et le mode d'effacement (rapide ou total alias sécurisé). Clic sur “Nettoyer” pour lancer l'effacement. Le disque sera éjecté :


-Sauvegarder des données
Le mode “Composition de données” vous permet de sauvegarder des données sélectionnées grâce à XfBurn.
Dans la fenêtre principale, clic sur “Composition de données”. Sélectionner les dossiers à sauvegarder puis clic sur “Ajouter”. Votre sélection sera visible dans la partie inférieure, avec la barre de remplissage du support. Vous pouvez continuer à naviguer dans vos données afin d'ajouter d'autres dossiers/fichiers :


Une fois votre gravure prête, clic sur “Lancer la gravure” en bas à droite. Une fenêtre de confirmation s'ouvre alors pour indiquer le lecteur et d'autres options explicites. Une fois configurée, clic sur “Graver la composition” pour lancer la gravure :


Une fois la gravure achevée, le disque sera éjecté et vous pourrez fermer la fenêtre de gravure.
-Créer un disque audio
Pour graver un disque compatible avec votre chaine hi-fi, vous choisirez “Composition audio” dans la fenêtre principale. De la même façon que pour la composition de données (chapitre précédent), vous utilisez le navigateur dans la partie supérieure pour sélectionner vos fichiers audio qui seront ajoutés à la liste de gravure dans la partie inférieure. Une fois votre liste complétée, clic sur “Lancer la gravure” :


Comme pour la composition de données, confirmation et lancement de la gravure, puis éjection du disque.
Vous pouvez maintenant profiter de vos fichiers audio sur votre installation de salon traditionnelle.
-Contrôleur de volume XfMixer
Le réglage du son sur Xfce passe par XfMixer. Pour l'ouvrir, direction le HandyMenu, section “Multimédia”, bouton “Réglage du volume”. Votre carte son devrait être reconnue automatiquement et la fenêtre XFmixer vous proposera les différents réglages possibles. Pour modifier/ajouter/enlever des entrées/sorties, clic sur “contrôles” :
Pour garder le contrôle du volume toujours disponible, une icône de volume vous permet d'ouvrir xfmixer directement depuis le panel.
-La visionneuse d'images Viewnior
Viewnior est une visionneuse d'images ultra-minimale disponible dans l'onglet “Multimédia” du HandyMenu ou en effectuant un double-clic sur une image dans le gestionnaire de fichiers Thunar.
Une interface claire et simple avec juste assez de fonctions pour naviguer dans vos images facilement. Si vous désirez éditer une image, un clic-droit dans Viewnior et découvrez The Gimp 
-Retouchez des images avec The Gimp
GIMP (GNU Image Manipulation Program) est un outil d'édition et de retouche d'image, diffusé sous la licence GPLv3 comme un logiciel gratuit et libre.
GIMP est utilisé pour la retouche et l'édition d'images, le dessin à main levée, réajuster, rogner, photomontages, convertir entre différents formats d'image, et plus de tâches spécialisées. Les images animées comme les fichiers GIF et MPEG peuvent être créées en utilisant un plugin d'animation.
Les développeurs et mainteneurs de GIMP souhaitent créer un logiciel d'infographie gratuit haut de gamme pour l'édition et la création d'images originales, de photos, d'icônes, d'éléments graphiques de pages web, et d'art pour les éléments de l'interface de l'utilisateur.(dixit Wikipédia)
L'équipe DFLinux souhaite vous faire découvrir The Gimp en douceur grâce à une interface allégée que vous pourrez faire évoluer selon vos besoins.
-Premier lancement
Gimp peut se lancer depuis la liste des applications (section “Graphisme”), depuis le menu contextuel de votre gestionnaire de fichiers Thunar ou directement depuis Viewnior, votre visionneuse d'images.
-Interface minimale
La configuration de Gimp a été modifié afin d'alléger son interface et ne pas vous perdre dans la multitude de ses fonctions.
La fenêtre par défaut se divise en 4 parties :
- la barre de menu en haut qui vous donne accès à la totalité des fonctions de The Gimp
- la boîte à outils en haut à gauche qui rassemble les touches d'actions rapides ainsi que l'indicateur de couleur (premier plan / arrière plan)
- les options d'outils en-dessous de la boîte à outils
- sur la droite, la fenêtre d'image sur laquelle vous allez agir
-Prise en main par l'exemple
Une fois votre image ouverte dans Gimp, vous disposez de plusieurs outils immédiatement accessibles depuis la “boîte à outils” située en haut à gauche de votre fenêtre. Le fonctionnement est simple : un clic sur un bouton d'action sélectionne un outil, un clic sur l'image active l'outil sélectionné.
Afin de vous faire rapidement une idée je vous propose un exemple simple ; désaturation (passage en noir et blanc), réglage des contrastes et de la luminosité, puis découpe d'une image.
Voici maintenant votre image modifiée, mais elle n'est pas sauvegardée. The Gimp fonctionne avec une fonction d'exportation de fichiers. Si vous “sauvegardez” une image, elle le sera dans un format spécifique à Gimp (*.xcf).
Voyons comment “exporter” notre image modifiée.
-Exporter une image
Votre image modifiée, pour être consultée par une visionneuse d'image classique, doit être exportée dans un format compatible (type JPEG ou PNG par exemple). Cette opération se fait depuis la “barre de menu” > “fichier” > “Export as”. Il vous reste à choisir le format et le nom de votre image :
Votre image est désormais disponible dans un format compatible

-Sauvegarder une image
Gimp permet de gérer les calques, c'est à dire de superposer plusieurs images afin d'effectuer un montage. Une image de ce type, exportée au format PNG comme précédemment, ne pourra plus être modifié facilement car les “calques” ont disparus lors du transfert en PNG.
Afin de préserver les différents calques d'une image, il faut la sauvegarder dans un format spécial pour Gimp; le XCF.
Toujours depuis la barre de menu > fichier, choisissez cette fois-ci “enregistrer sous”
Votre image est maintenant sauvegardée en .xcf et pourra être ouverte avec Gimp pour une modification ultérieure.

-Supprimer l'interface minimale
Si vous utilisiez déjà the Gimp et/ou ne voulez pas de l'interface minimale, vous pouvez revenir au mode par défaut (présentation multi-fenêtres, agencement standard des outils, retour de tous les lanceurs…) en supprimant le dossier caché des préférences de the Gimp. Pour cela, ouvrez votre gestionnaire de fichier Thunar (HandyMenu > Fichiers > Dossier Personnel), puis depuis la barre de menu Thunar > Vue > Montrer les fichiers cachés.
Il vous reste alors à supprimer le dossier “.gimp-2.8” afin de retrouver l'interface d'origine de the Gimp 
-Aller plus loin avec Gimp
The Gimp possède une multitude fonctions qui seraient trop longues à détailler ici. Mais soyez rassuré, vous trouverez tout le détail de ses possibilités dans la documentation officielle en français.
-Les petits outils
-Capture d'écran
La fonction de capture d'écran est assurée par le programme “xfce4-screenshooter”. Pour le lancer, pressez la touche “ImprimÉcran” de votre clavier ou depuis la “Liste des Applications”, section “Accessoires”, choisissez “Capture d'écran” :
Le logiciel de capture d'écran est très simple d'utilisation et vous offre différentes options :
- capture de l'écran entier
- capture de la fenêtre active (celle qui détient le focus, qui est au premier plan)
- capture dans une zone à sélectionner avec la souris
Vous pouvez utiliser le retardateur pour avoir le temps d'effectuer une action avant la capture d'écran. Une fois prise, la capture s'enregistre dans votre dossier “Images”. Une confirmation vous sera demandée, vous permettant de sauvegarder votre image ailleurs, ou de changer son nom.

-Recherche de fichiers
Pour retrouver vos données, Debian intègre Catfish, un outil de recherche simple et pratique. Pour le lancer depuis la Liste des Applications, dans la catégorie “Accessoires”, choisissez “Recherche de fichiers”. Vous pouvez aussi le lancer directement depuis votre gestionnaire de fichiers Thunar (menu Fichiers > Recherche ou depuis le menu contextuel au clic-droit)
Une fois lancé, il vous suffit de renseigner le nom recherché dans la zone de texte en haut de la fenêtre, puis spécifier le dossier de recherche. Clic sur l'icône de recherche pour obtenir les résultats.
-Calendrier / Agenda
Orage est votre calendrier personnel. Il s'ouvre depuis la “liste des applications”, section “Bureau” ou depuis l'horloge de la barre de tâches.Une fois lancé, la date s'affiche dans la zone de notification, façon calendrier :

Pour masquer le calendrier, clic sur la date dans la zone de notification ou sur la croix de la fenêtre du calendrier.
Orage sait aussi prendre vos rendez-vous et remplir parfaitement la fonction d'agenda. Pour créer un rendez-vous :
- directement depuis la fenêtre Orage, clic-gauche sur “Fichier” dans la barre de menu, puis choisir “Nouveau”.
- depuis l'icône “date” dans la zone de notification : clic-droit sur l'icône, puis choisir “Nouveau rendez-vous”
Vous accédez alors à un véritable agenda multi-fonctions avec alarme intégrée.
Pour accéder aux préférences d'Orage, clic-droit sur l'icône “date” ou depuis le menu de la fenêtre Orage, clic sur “Éditer” puis “Préférences”.
-Gestionnaire d'archives
La compression des données permet non seulement de gagner de la place, mais aussi de protéger la structure d'un dossier et de ses sous-dossiers dans l'optique d'une sauvegarde.
Cette fonction est confiée à Xarchiver, le gestionnaire d'archives par défaut sur Xfce.
Pour ouvrir une archive, effectuez un double-clic que le fichier concerné.
Pour créer une archive, depuis votre navigateur de fichiers Thunar :
- sélectionnez le ou les dossiers concernés dans votre gestionnaire de fichiers, puis clic-droit sur la sélection > créer une archive
- sélectionner le dossier de destination de l'archive, son nom et son extension puis créez l'archive.
- si vous ouvrez l'archive avec Xarchiver, vous retrouvez l'arborescence de vos données :
-Espace disque disponible
La gestion des données demande parfois de “faire de la place” et nettoyer un peu son dossier personnel. Pour faire le ménage, il faut en premier lieu identifier les données qui prennent le plus de place. DFLinux utilise l'outil graphique minimal Baobab, disponible depuis la liste des applications > “Analyseur d'utilisation des disques” :
Sélectionnez le point de montage à analyser :
Affichez un rendu visuel de l'espace disque utilisé :
-Informations système
Le projet DFLinux intègre un outil spécifique pour l'entraide sur les forums d'utilisateurs GNU/Linux : info4help. Ce petit outil va vous permettre d'obtenir toutes sortes d'informations sur votre matériel et les logiciels installés sur votre machine.
2 versions sont disponibles depuis la liste des applications ou vos menus :
- info4help-cli : propose la sélection puis l'affichage des informations en console
- info4help-web : affiche les informations graphiquement dans votre navigateur internet, pré-formatées, prêtes à être collées sur un forum pour obtenir de l'aide.
Il est également possible via ces deux versions d'exporter les résultats directement vers un espace dédié en ligne (https://paste.debian.net).
-Gestionnaire Bluetooth
La technologie bluetooth permet de relier sans fil des appareils pour échanger des données (imprimantes, hauts-parleurs, claviers…). Si votre ordinateur est équipé de cette technologie, vous pourrez gérer les appareils connectés à l'aide de l'application blueman.
-Tri automatique des données
DFLinux intègre un petit outil de tri automatique. En effet, il arrive que certains dossiers soient vite pleins de fichiers divers et variés.
Afin de rapidement faire le tri, un lanceur est à votre disposition dans le dossier “Téléchargements” ou dans la catégorie “Accessoires” de la Liste des Applications sous le label “DFL-Dispatch” :
L'interface simple vous propose de choisir le dossier à trier puis de cocher les types de fichier que vous désirez trier :

Les fichiers sont classés selon l'extension (“.png”, “.doc”, “.txt”, etc) et envoyés dans les dossiers “Images”, “Documents”, “Musique” et “Vidéos”.
Propriétés du tri :
- Les dossiers ne sont pas pris en compte.
- Le tri n'écrase aucun fichier : si un fichier du dossier “Téléchargements” existe déjà dans un dossier de destination, le fichier n'est pas déplacé.
- Une fenêtre d'information vous indique l'état des transferts.
-Formater un disque
L'utilitaire de disque intégré vous permet de formater simplement et facilement une clé USB, un disque dur externe ou une carte SD pour votre appareil photo numérique. Vous pouvez aussi obtenir une liste d'informations à propos de vos disques durs internes.
Il se lance depuis la liste des applications (HandyMenu > Aventuriers), section “Accessoires”:
Pour Formater facilement une clé USB ou une carte SD…
- Prenez soin de démonter le support USB avant le formatage.
- Cliquez sur “Formater” depuis le menu, une fenêtre apparaît vous proposant un schéma de formatage simplifié : l'interface est explicite, laissez-vous guider et n'oubliez pas de lire, ce n'est pas de la pub ;)



Vous pouvez maintenant débrancher votre clé USB pour l'utiliser partout ou monter la clé sur votre système Debian avec le bouton “Monter le volume” en forme de flèche.
-Administration du système
Les tâches d'administration sont réservées à l'administrateur système “root”. Le projet DFLinux pré-configure l'utilisateur afin qu'il puisse, sans compte “root”, se substituer à l'administrateur et accomplir les tâches système grâce à la commande “sudo”.
Plus de précisions sur root et su/sudo dans le chapitre 7.2.1 des cahiers du débutant.
![]() Si vous souhaitez malgré tout créer un compte “root” pour bien séparer l'administration système des tâches courantes, commencez par ouvrir un Terminal en mode administrateur (Liste des applications > Système > Terminal Administrateur) et définissez le mot de passe du compte “root” avec :
Si vous souhaitez malgré tout créer un compte “root” pour bien séparer l'administration système des tâches courantes, commencez par ouvrir un Terminal en mode administrateur (Liste des applications > Système > Terminal Administrateur) et définissez le mot de passe du compte “root” avec :
passwd
-Mise à jour
Les mises à jour Debian n'ont rien à voir avec Windows'update …
Les mises à jour sur les systèmes GNU/Linux sont l'expression directe d'une des forces du logiciel Libre : les sources publiques.
Alors que les systèmes privateurs cachent le plus longtemps possible les failles de leurs systèmes (puisqu'ils vendent leurs systèmes), les distributions libres annoncent immédiatement les failles détectées et les corrigent dans la foulée !
Votre système Debian est configuré pour vérifier régulièrement les mises à jour disponibles et afficher une notification en début de session pour vous inviter à les réaliser.
Alors quand vous voyez une fenêtre surgir pour vous inviter à mettre votre système à jour, faites-le, votre ordi vous dira merci 
-Mise à jour manuelle
Pour vérifier “manuellement” la disponibilité de nouvelles mises à jour, direction la liste des applications > section “système” > “Gestionnaire de mise à jour” 

Votre mot de passe vous sera demandé. Le système interroge les serveur Debian pour vérifier les mises à jour.

Si des mises à jour sont disponibles, elles vous seront proposées.



-Mise à jour depuis un Terminal
Le terminal, la petite boite qui fait peur alors que c'est ton ami … oui oui … ton ami 
Une preuve ? Simple : nous allons mettre à jour l'intégralité du système en une seule ligne.
On commence par ouvrir un terminal et se connecter en mode administrateur. Donc selon votre environnement, depuis le menu des applications > Système > “Terminal administrateur” ou de façon plus classique, ouvrez un terminal et lancez :
sudo -s
Le mot de passe administrateur vous sera demandé dans les deux cas. Une fois connecté en “root” dans votre terminal, copier-coller cette ligne :
apt update && apt dist-upgrade
- “apt” : la commande de gestion des paquets Debian
- “update” : recharge les informations sur les paquets disponibles
- “&&” : une fois fait sans erreur, lance la suite
- “apt” : c'est la même application qui vérifie et applique la mise à jour
- “dist-upgrade” : réalise une mise à jour complète des applications installées avec suppression ou ajout de paquets si nécessaire. Une confirmation vous sera demandée.
-Gestion des applications
Rechercher, ajouter, supprimer des applications, c'est le travail du gestionnaire de paquets APT et de son interface graphique complète : Synaptic.
Je vous laisse consultez le chapitre 8 des cahiers du débutant qui détaille la gestion des applications depuis Synaptic et/ou votre terminal.
Bonne lecture 
-Gestion des utilisateurs
Si vous n'êtes pas le seul utilisateur de votre ordinateur, vous pouvez créer de nouveaux utilisateurs afin de préserver vos données et vos préférences.
En ajoutant un utilisateur, vous allez créer un nouveau dossier dans votre système. Ce dossier, au nom du nouvel utilisateur, reprendra les paramètres par défaut livrés lors de l'installation.
Il sera accessible en lecture (vous pouvez consulter les données de l'autre utilisateur), mais pas en écriture (vous ne pouvez pas créer ou modifier les données).
DFLinux dispose d'un outil graphique simple pour effectuer cette tâche, mais vous pouvez aussi passer par le terminal et la commande “adduser”.
Depuis la liste des applications, sections “système”, sélectionnez “Utilisateurs et groupes”

La fenêtre qui s'affiche alors présente votre compte utilisateur et ses spécificités. Vous pouvez donc modifier les paramètres de votre compte ou en créer un autre. Votre mot de passe vous sera demandé.
Les paramètres avancés vous permettent de définir plus précisément les droits et possibilités de chaque utilisateur.
-Avec un terminal
- Ouvrez un terminal depuis le HandyMenu, section “Aventuriers”, bouton “Ouvrir un Terminal”.
- Une fois l'utilisateur créé, passons aux informations complémentaires. Vous pourrez indiquer ici le nom complet de l'utilisateur, son numéro de poste au travail, ses numéros de téléphones pro et perso ainsi qu'une ligne “autre” permettant d'ajouter un commentaire.
Une fois fait, une confirmation s'affiche. Si les informations vous conviennent, appuyez sur [Enter] ou la touche [O] (la lettre, pas le chiffre) pour finaliser la création du nouvel utilisateur :
Le nouvel utilisateur pourra se connecter avec son identifiant et son mot de passe au lancement de votre système. Il pourra stocker ses données, configurer son environnement sans risques pour vos données et vos préférences.
-Aller plus loin avec Debian
-Profitez de logiciels plus récents
Debian est un système stable et cela a un prix : certains logiciels sont livrés dans des versions moins récentes que sur d'autres systèmes GNU/Linux. Pour profiter de versions plus récentes, vous pouvez utiliser les dépôts backports de Debian ou de dépôts tiers sécurisés.
-Installez la dernière version de Firefox
Debian intègre par défaut la version ESR, stable, mais fixée en version 45. Pour profiter de la version ESR-52 de Firefox, il faut utiliser les dépôts tiers Mozilla prévus pour Debian.
Cette procédure demande l'utilisation du Terminal, chaque commande sera détaillée.
- Ouvrez un terminal administrateur depuis la liste des applications, section “système” > “Terminal Administrateur”. Votre mot de passe vous sera demandé si vous êtes l'utilisateur principal.
- Ajouter l'adresse du dépôt de la fondation Mozilla dans un fichier spécifique (/etc/apt/sources.list.d/mozilla.list). Copier-coller la commande suivante :
echo "deb http://mozilla.debian.net/ jessie-backports firefox-esr" > /etc/apt/sources.list.d/mozilla.list
- Mettre à jour la liste des paquets disponibles, toujours dans votre terminal administrateur :
apt-get update
Un message vous informe qu'il manque un clé publique dans les dépôts renseignés. Cela sera résolu au point suivant.
- Ajouter la clé d'authentification des dépôts Mozilla à votre trousseau de confiance :
apt-get install --allow-unauthenticated pkg-mozilla-archive-keyring
- Rafraîchir la liste des paquets en prenant en compte la nouvelle clé :
apt-get update
- Installer Firefox-ESR-52 :
apt-get install -t jessie-backports firefox-esr
Une confirmation vous sera demandée.
et voilà, vous retrouvez vos marques-pages et vos préférences, mais sur un navigateur plus récent et à jour 
-Installez une version récente de LibreOffice
Debian dispose de dépôts particulier nommés backports qui contiennent des versions plus récentes de certaines applications. Ces dépôts ne sont pas activés par défaut, mais ils ne présentent pas de risques particuliers pour votre système : les dépôts “réguliers” restent prioritaires lors des mises à jour, seules les applications explicitement installées depuis les backports puiseront dans ces dépôts spécifiques.
Pour profiter de ces versions, il faut activer les dépôts backports puis spécifier au gestionnaire de paquets APT quelles applications seront récupérées depuis ces backports.
Cette procédure demande l'utilisation du terminal, chaque commande sera détaillée.
- Ouvrir un terminal administrateur depuis la liste des applications > système > Terminal Administrateur. Votre mot de passe vous sera demandé si vous êtes l'utilisateur principal.
- Ajouter les dépôts “backports” à la liste des dépôts actifs (listés dans le fichier /etc/apt/sources.list) :
echo "deb http://http.debian.net/debian/ jessie-backports main" >> /etc/apt/sources.list
- Recharger la liste des dépôts, toujours depuis votre terminal en mode administrateur :
apt-get update
- Mettre à jour LibreOffice depuis les nouveaux dépôts :
apt-get install -t jessie-backports libreoffice libreoffice-gtk libreoffice-l10n-fr
Une confirmation vous sera demandée avec un récapitulatif des changements en attentes.
et voilà, vous pouvez profiter de LibreOffice 5 
Ces dépôts ne sont pas spécifiques à LibreOffice et de nombreuses autres applications bénéficient ainsi des versions plus récentes.
Pour plus d'informations sur les backports, vous pouvez consulter la documentation de Debian à ce sujet. Si vous recherchez une application vous avez deux solutions : utiliser l'outil de recherche [en] ou rechercher par catégorie.
-Sauvegardes
Quel que soit votre niveau en informatique ou l'état de votre matériel, personne n'est à l'abri d'une mauvaise manipulation, d'un incident technique, d'un orage violent, d'une tasse de thé sur le clavier, d'un chat qui se soulage dans l'unité centrale…
Les capacités des disques durs augmentent et nous sommes tous tentés de stocker de plus en plus de données (photos de famille, vidéos, copies privées de films, etc); Le risque de perdre une grande quantité de données augmente en même temps, c'est pourquoi nous vous conseillons de procéder à des sauvegardes régulières de vos données personnelles ainsi que vos mots de passe ou données de courriel.
Les ISOs du projet DFLinux intègrent le programme “déjà-dup”, un utilitaire simple de sauvegarde. Les cahiers du débutant consacrent un chapitre complet sur ce thème. Nous vous conseillons vivement d'aller jeter un œil au chapitre 9 des cahiers 
-Anonymat et vie privée
L'actualité est claire : Internet est sur écoute. Ce n'est pas pour vous alarmer ou vous faire peur, c'est simplement pour bien prendre conscience que “l'internet” n'est pas votre salon privé et que chaque photo ou texte porté sur la toile est potentiellement récupérable.
Afin de préserver votre vie privée (et celle de vos contacts) ou sécuriser votre navigation sur le réseau, nous vous conseillons de consulter le chapitre 10 des cahiers du débutant.
-Le Terminal
DFLinux est un projet qui met l'accent sur les solutions graphiques avélasouris et tente au maximum de vous éviter l'utilisation du terminal si vous n'en avez pas envie. Cependant, si l'envie vous prend, sachez que le terminal reste l'outil le plus rapide et le plus efficace pour l'administration et la maintenance de votre système, ainsi que pour effectuer des tâches “en lot” sur un grand nombre de données.
Pour commencer à découvrir cet outil indispensable si vous souhaitez découvrir un peu mieux le système Debian GNU/linux, et ainsi acquérir votre autonomie numérique, nous vous laissons parcourir le chapitre dédié des cahiers du débutant.
-Quitter DFLinux
Le projet DFLinux livre des images ISO Debian mais effectivement, pas Debian “pure”…
Si vous souhaitez vous détacher des outils facilitants dflinux* et “passer” sur Debian pure, une simple commande supprimera l'appel aux dépôts dédiés.
Depuis un terminal administrateur, lancez :
rm /etc/apt/sources.list.d/dflinux.list
bye bye dflinux 
-Sources
L'archive des sources est disponible ici : https://lescahiersdudebutant.fr/DFisos/dflinux-jessie-livebuild-src.tar.gz
-Licence
DFLinux distribue des ISOs et des outils sous licence GPLv3
Les dessins et avatar de Péhä (merci 
-DIY
Un tutoriel simplifié est disponible dans le dossier /doc des sources afin de vous permettre de construire et adapter les ISOs du projet DFLinux à vos besoins.
-Contribuer
Envie de contribuer au développement du projet ? Les sources sont disponibles librement, il vous suffit de les télécharger et proposer une modification en contactant l'équipe 3hg.
petit rappel de la charte 3hg …“ Du code avant de parler tu écriras” 
Envie de proposer des améliorations ou signaler des bugs ? Rendez-vous sur le fil dédié du forum Debian-Facile