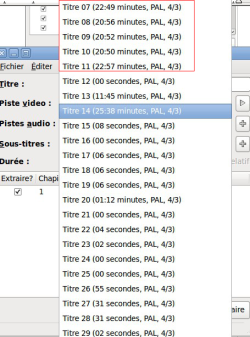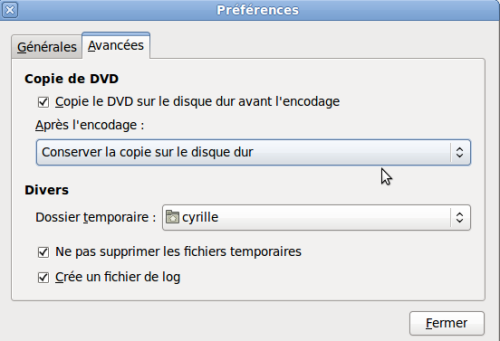Table des matières
Conversion vidéo depuis un DVD
Tutoriel original sur le blog de Cyrille Borne (Sous licence creative-commons by-nc-sa)
Pré-requis : comme indiqué ci-dessus, OGMRip permet de convertir son DVD vers de nombreux formats vidéo et audio. Il est donc nécessaire avant de faire le choix de ces formats, de les connaître, leurs capacités, leur licence, mais aussi leur compatibilité matérielle, et par le fait la compatibilité de VOTRE matériel. Quelqu'un qui veut par exemple libérer ses vidéos pour les convertir en Ogg Theora, devra savoir que peu de matériel est compatible avec ce format, et qu'il devra se résoudre à visionner ses vidéos sur son ordinateur. Ce qui précède concerne les utilisateurs débutants, les utilisateurs avancés maîtriseront les données inhérentes à l'encodage vidéo : résolution, bitrate, découpage, format d'image etc …
Exemple d'encodage simple, conversion d'un DVD en AVI (Xvid + MP3)
Votre platine DVD n'accepte pas tous les formats. On peut supposer que les platines actuelles classiques acceptent toutes l'AVI (Xvid + MP3) qui reste une valeur sûre de la compatibilité matérielle. Charger votre DVD dans votre lecteur, lancer OGMRip, cliquer sur charger, cliquer sur charger
Apparaît alors dans la fenêtre principale :
- Titre : le nom du DVD.
- Piste vidéo : par défaut OGMRip prend la piste principale c'est à dire la plus longue. Dans le cas d'une copie d'un DVD contenant des épisodes d'une série télé, il faudra veiller à changer de piste pour encoder chaque épisode. Ce cas sera traité plus loin.
- Piste audio : vous permet de choisir la langue du DVD. On remarquera (carré rouge) qu'il est possible d'ajouter plusieurs pistes audio. Une seule piste audio est conseillée.
- Sous-titres : vous permet de créer un sous-titres ou d'incruster un sous titre dans votre vidéo.
- Chapitres : il est possible de modifier le titre du chapitre en cliquant dessus. Il est possible de n'en cocher que quelques uns pour réaliser un encodage partiel de la vidéo.
Lorsque l'on a fait la sélection des différentes pistes on appuie sur extraire. On arrive à l'écran suivant :
Dans la boîte on sélectionne le profil d'encodage, ici «compatible platine DivX», le conteneur l'AVI, le format vidéo l'Xvid, le format audio le MP3. Les deux passes offrant une meilleure qualité. On notera que la taille du fichier de sortie est de 700 Mo, cela correspond historiquement à la taille d'un CD vierge, même si cette taille aujourd'hui n'a plus de réelle raison d'être, elle reste un standard.
Le découpage automatique permet de supprimer les bandes noires superflues et de ne pas les encoder, on réserve de cette façon du bitrate pour le film à proprement parler.
Le test de compressibilité automatique. Il s'agit d'une analyse de la vidéo qui permettra de définir la résolution de l'image adaptée par rapport à la durée de la vidéo et à «l'action» de la vidéo. Je vous invite à consulter dans l'annexe le paragraphe «bitrate et résolution» pour comprendre le travail réalisé par OGMRip. L'option dessin animé est sensée optimiser le traitement vidéo pour le cas d'un dessin animé,
désentrelacement permet de retirer l'entrelacement de l'image. On clique à nouveau sur extraire pour lancer l'encodage.
La durée d'encodage est variable, elle dépend de la durée du film et de la puissance de votre processeur.
Exemple d'encodage simple, conversion d'un DVD en MKV (X264 + AAC)
En terme de performance la combinaison X264, AAC encapsulée dans du Matroska permet d'assurer l'un des meilleurs rendus disponibles en minimisant la perte de qualité lors de l'encodage. Il est en effet possible d'inclure plusieurs pistes audios, le chapitrage, les sous-titres.
La procédure est exactement la même que précédemment, à la différence qu'on ajoute une piste audio supplémentaire. Le choix cette fois-ci est « PC, haute qualité » le conteneur Matroska, le format vidéo X264 et le format audio AAC. Il est à noter que la taille du fichier de sortie n'est pas déterminée contrairement au profil Xvid. On travaille ici à qualité constante (quantizer = 2) pour offrir une meilleure qualité c'est pour cela que le test de compressibilité est grisé.
Encodage à la chaîne, encoder cinq épisodes d'un même DVD
On charge le DVD, comme précisé plus haut OGMRip va se positionner sur la chaîne la plus longue. Néanmoins si l'on clique sur piste vidéo il apparaît que celles ci sont nombreuses. Il s'agit d'un DVD avec des épisodes d'un dessin animé, ce sont donc les pistes d'une durée approximative de 20 minutes qui vont nous intéresser.
Les épisodes s'étalent du titre 7 au titre 11.
Je sélectionne le titre 7 et je vais faire la même procédure qu'au préalable. On veillera par contre à changer à chaque fois le titre pour chaque nouvel épisode.
On clique sur extraire une première fois mais contrairement à ce qui précède dans le second écran on clique sur enqueue.
On clique sur fermer, on revient à l'écran principal, de la même façon on va ajouter les cinq épisodes. A la fin dans la liste des encodages on a l'écran suivant.
A la fin on fait exécuter. Il est important de vérifier qu'il n'y a pas de titre redondant dans la liste, sinon en encoderait plusieurs fois le même épisode.
Installer des greffons et obtenir des profils supplémentaires
Les greffons ou plugins permettent d'obtenir des codecs supplémentaires. Voici la liste : AC3, Dirac, Mpeg, neroAAC, Oggz et copie DVD. Chaque greffon ajouté permettra d'avoir de nouvelles possibilités d'encodage. Par exemple, l'ajout de l'AC3 pour l'audio et du MPEG permettront à OGMRip d'encoder au format DVD.
Toutes les distributions ne proposent pas les greffons dans les paquets, on les télécharge sur le site officiel, la procédure d'installation est triviale : ./configure && make && sudo make install Pour vérifier que vous avez récupéré l'intégralité des greffons, dans le menu principal, aller dans éditer/profils, on arrive à la fenêtre suivante dans laquelle est apparue la possibilité de faire une copie, d'encoder au format libre Ogg Vidéo, de compresser vers un DVD 4 (compatible platine DVD)
C'est par cette fenêtre qu'il sera possible de créer un nouveau profil ou de le modifier. Il est de plus possible d'exporter une de vos réalisations ou d'importer les profils des autres. Des profils sont déjà disponibles sur le site officiel. Ci-dessous la fenêtre des profils après rajout du profil PSP.
Copier un profil existant, le modifier.
Si le profil « compatible platine DivX » avec 700 Mio trouve sa justification pour un film de 1h30 par exemple, une telle taille n'est pas utile pour un épisode de série télé avoisinant les 45 minutes ou un épisode de dessin animé qui dure 25 minutes. Je vais donc copier le profil, le renommer et changer la taille de sortie que je basculerai à 175 Mio. De plus je souhaite que les sous-titres ne soient pas « à côté » en SRT, mais incrustés de façon à avoir des dessins animés en langue originale sous titrés français.
Aller dans éditer/profils, sélectionner le profil compatible platine DivX, cliquer sur copier. On va renommer le profil en « compatible platine DivX anime » et changer le 700 en 175 puis le modifier.
Les quatre onglets suivants vous permettent de gérer l'intégralité des paramètres audio, vidéo, les sous-titres, le conteneur de votre profil d'encodage. Dans l'onglet générales on diminuera la taille de 700 à 175. On bascule ensuite dans l'onglet codec et on passe de SRT texte à sous-titres incrustés.
Annexes
Comment contacter Olivier Rolland en cas de bugs ?
- par mail : billl at users.sourceforge.net
- par le bug tracker d'OGMRip
- par le forum d'OGMRip
- en laissant éventuellement un message dans le forum de Cyrille BORNE dans la section dédiée.
Pour faciliter l'identification des bugs, veillez à lancer OGMRip depuis une console en saisissant ogmrip, n'oubliez pas de plus d'activer la conservation des logs et des fichiers temporaires, de la façon suivante. Dans le menu, éditer, préférences, avancées. On veillera à
- copier le DVD sur le disque dur avant l'encodage pour allonger la durée de vie du lecteur DVD
- conserver la copie sur le disque dur
- ne pas supprimer les fichiers temporaires
- créer un fichier de log
Installer la version de développement.
OGMRip est un logiciel en développement permanent, il peut être utile d'installer la version courante souvent stable, et qui corrige les erreurs signalées avant la sortie de la version finale.
svn co [[https://ogmrip.svn.sourceforge.net/svnroot/ogmrip/branches/ogmrip-0.13//|https://ogmrip.svn.sourceforge.net/svnroot/ogmrip/branches/ogmrip-0.13//]] cd ogmrip-0.13 sh autogen.sh make sudo make install''
Pour récupérer les plugins en version de développement
svn co [[https://ogmrip.svn.sourceforge.net/svnroot/ogmrip/trunk/ogmrip-ac3/|https://ogmrip.svn.sourceforge.net/svnroot/ogmrip/trunk/ogmrip-ac3/]] svn co [[https://ogmrip.svn.sourceforge.net/svnroot/ogmrip/trunk/ogmrip-dirac|https://ogmrip.svn.sourceforge.net/svnroot/ogmrip/trunk/ogmrip-dirac]] svn co [[https://ogmrip.svn.sourceforge.net/svnroot/ogmrip/trunk/ogmrip-mpeg/|https://ogmrip.svn.sourceforge.net/svnroot/ogmrip/trunk/ogmrip-mpeg/]] svn co [[https://ogmrip.svn.sourceforge.net/svnroot/ogmrip/trunk/ogmrip-nero-aac/|https://ogmrip.svn.sourceforge.net/svnroot/ogmrip/trunk/ogmrip-nero-aac/]] svn co [[https://ogmrip.svn.sourceforge.net/svnroot/ogmrip/trunk/ogmrip-oggz/|https://ogmrip.svn.sourceforge.net/svnroot/ogmrip/trunk/ogmrip-oggz/]] svn co [[https://ogmrip.svn.sourceforge.net/svnroot/ogmrip/trunk/ogmrip-video-copy/|https://ogmrip.svn.sourceforge.net/svnroot/ogmrip/trunk/ogmrip-video-copy/]]
La compilation se fait de façon classique sh autogen.sh && make && sudo make install
Paramétrer les sous-titres et la piste audio par défaut
Que faire en cas de redimensionnement raté ?
Si à la fin de l'encodage le redimensionnement est raté, c'est à dire qu'une partie de l'image est coupée, il est fort probable que le redimensionnement automatique ait échoué. Le logiciel n'a pas réussi à couper de façon convenable les bandes noires inutiles, certainement lié au fait que les images analysées devaient être trop sombres. Dans la fenêtre secondaire après le premier extraire, décocher la case redimensionnement automatique, cocher la case découpage.
Il suffit de jouer sur gauche, bas, haut, droite, de façon à faire disparaître les bandes noires. Lorsque les bandes noires ont disparu on fait valider, automatiquement on retrouve les nouvelles valeurs pour le découpage.
Conteneurs, formats audio et vidéo
Il faut considérer le conteneur comme une enveloppe plus ou moins sophistiquée, dans laquelle on va pouvoir potentiellement glisser de la vidéo, de l'audio (plusieurs pistes), des sous titres, ou encore des chapitres. OGMRip permet d'encoder vers les conteneurs suivants :
- l'AVI un conteneur ancien mais hautement compatible avec les platines salon actuelles. Un encodage en Xvid + MP3, “passera” sur toutes les platines salon de type Mpeg4. L'AVI supporte jusqu'à 99 pistes audios mais il n'est pas dit que votre matériel soit compatible. L'AVI ne supporte pas les sous titres, ce qui signifie qu'il faut les incruster dans la vidéo. Le chapitrage n'est pas supporté.
- l'OGM est un conteneur qui permet d'inclure plusieurs pistes audios, des sous titres, etc … mais il est aujourd'hui obsolète face au Matroska.
- le Matroska (extension MKV) est un conteneur de luxe qui offre plusieurs pistes audio le chapitrage, la gestion des sous titres, et qui permet d'encapsuler les derniers codecs comme le X264 et l'AAC. Il s'agit là d'un encodage de luxe pour les gens qui veulent être au plus proche des fonctionnalités et de la qualité offertes par le DVD néanmoins ces fichiers ne sont lisibles que par les ordinateurs et quelques rares boitiers multimédias.
- le MP4 conteneur destiné principalement aux appareils nomades comme la PSP ou les iPods.
- D'autres conteneurs sont accessibles par défaut comme le MOV ou par ajout de plugin (voir plus loin), ils présentent toutefois un intérêt moindre par rapport à ceux décrits plus haut.
Bitrate et résolution (issu d'un billet écrit le dimanche, août 3 2008). Attention, ceci ne tient pas compte de la comparaison entre les codecs, il s'agit juste d'un raisonnement pour un codec donné.
Prenons un film qu'on va encoder de façon à avoir un fichier en sortie de 700 mégas. Si la taille de sortie est fixe, c'est que le bitrate est fixe (en moyenne), le bitrate c'est la quantité d'informations qu'on met par secondes dans une image. Le bitrate est une quantité qui va dépendre du temps du film. Pour un film long le bitrate est faible, pour un film court le bitrate est élevé, c'est logique, plus on a d'images, plus on doit répartir la quantité sur la totalité du film et réciproquement moins on a d'images plus la qualité des images sera importante car le partage se fait entre moins d'images. On peut faire l'analogie entre un pot de confiture à partager dans un cas entre 100 tartines et dans l'autre entre 10. On verra plus loin que le temps seul ne compte pas dans la qualité d'encodage d'un film, c'est pour cela qu'on encode à bitrate variable et pas constant. Le seul paramètre donc qu'on peut faire varier avec une taille de sortie fixée c'est la résolution de l'image, c'est à dire la taille de l'image.
Voici les cas possibles :
- La résolution de l'image est importante et le bitrate est élevé, pas de problème c'est le cas idéal, l'image sera de qualité, cela va se produire dans le cas d'un film court, où l'on peut monter au plus haut la résolution de l'image sans trop de soucis.
- La résolution de l'image est importante et le bitrate est faible. Prenez une image de résolution importante et compressez à fond en JPG. Le résultat c'est une énorme pixelisation.
- La résolution de l'image est faible et le bitrate est faible. Dans ce cas, ci on n'aura pas de pixelisation, malgré le bitrate faible. Toutefois cette solution n'est pas idéale. En effet si l'image est petite, on aura tendance à vouloir l'agrandir, la passer en plein écran. Imaginons donc qu'on a une image en 352×288 et que la résolution de l'écran est en 1280×1024, on peut faire le test avec un simple JPG qu'on agrandit avec un logiciel, l'image sera floue et on perdra en détails.
- La résolution de l'image est faible et le bitrate est élevé, ce cas ne doit pas exister, c'est une erreur de la personne qui a fait l'encodage, il faut en effet chercher par rapport au bitrate donné le meilleur.
La conclusion c'est qu'il est important de faire jouer la balance bitrate / résolution, selon le cas de figure dans lequel on est. Si l'on a par exemple une vidéo de moins d'une heure trente, on peut aisément conserver la résolution d'entrée pour un bitrate pas nécessairement élevé. Si par contre la vidéo dure 2h30 il faudra nécessairement abaisser la résolution, mais ce n'est peut être pas judicieux par rapport à la perte de détails, il sera alors plus astucieux de modérer la baisse de résolution et d'augmenter la taille du fichier de sortie donc le bitrate. Attention, le temps n'est pas la seule donnée à prendre en compte. Deux films de 1h30 ne nécessitent pas nécessairement la même résolution. C'est ce qu'on appelle la compressibilité d'un film, c'est à dire la difficulté à l'encoder ou non. On dira qu'un film est difficile à encoder, si les séquences changent très rapidement, on multiplie en effet les I frames, qui nécessitent des bitrates plus élevés, dans ces cas il sera nécessaire de baisser la résolution. Si par contre le film est « mou », avec beaucoup de plans fixes, le film est facile à encoder, on peut donc élever la résolution.
Historique
13/06/2010 : Réécriture globale de la documentation présente sur le blog pour la passer au format pdf. Compléments, suppression des passages liés à Fedora et Ubuntu, relecture « douloureuse » par Olivier.
26/06/2010 : Portage sur LinuxPedia