Table des matières
KWin, le gestionnaire de fenêtres de KDE
Présentation
KWin, le gestionnaire de fenêtres stable et éprouvé de KDE a été amélioré pour tirer parti des possibilités du matériel graphique moderne, afin de faciliter l'interaction avec vos fenêtres.
Faire un clic droit sur la barre de titre d'une fenêre vous amène, via “Configurer le comportement des fenêtres” à la configuration du gestionnaire de fenêtres.
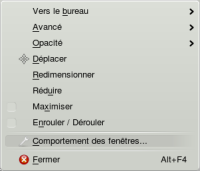
Menu du clic-droit
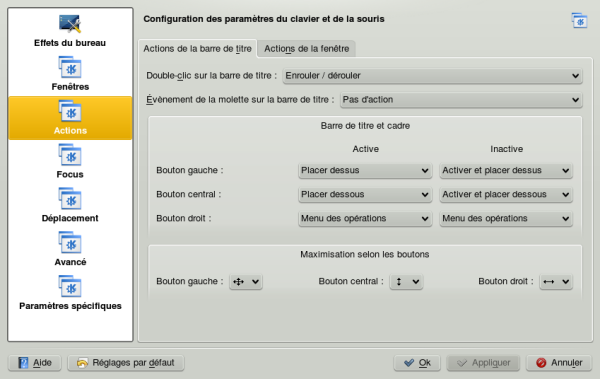
Fenêtre de configuration de Kwin / Action.
À cet endroit vous pouvez prendre connaissance et configurer les fonctionnalités avancées de KWin. Dans la fenêtre de configuration “Actions” vous pouvez par exemple choisir d'enrouler / dérouler une fenêtre avec un double-clic sur la barre de titre.
Astuce
KWin vous permet de déplacer facilement les fenêtre en maintenant appuyé la touche ALT.
Vous pouvez alors simplement cliquer n'importe où dans la fenêtre. EN maintenant le bouton gauche enfoncé vous pourrez déplacer la fenêtre. Maintenez pressée la touche ALT et cliquez surle bouton droit pour redimenssioner une fenêtre. Pas besoin de viser avec précision, maintenez simplement ALT enfoncé et manipulez vos fenêtres facilement !
Les effets du bureau
Une fois les effets du bureau activés, KWin vous offre quelques nouvelles façons d'interagir avec vos fenêtres.
Faites un clic droit sur la barre de titre d'une fenêtre, choisissez “Configurer le comportement des fenêtres” et affichez l'onglet “Effets du bureau”. Cochez “Activer les effets du bureau” et validez les nouveaux paramètres en cliquant sur “OK”, “Appliquer”, ou en appuyant sur Entrée. À présent, la gestion avancée des fenêtres de KWin est activée.
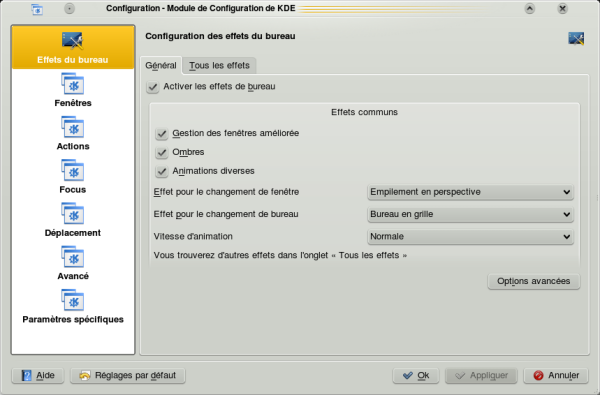
Fenêtre de configuration de Kwin / Effets
Présenter les fenêtres

Glissez le curseur de la souris vers le bord haut gauche de l'écran ou appuyez sur Ctrl+F9 pour placer vos fenêtres les unes à côté des autres. Vous pouvez alors cliquer sur l'une des fenêtres pour l'amener au premier plan.
Taper un mot et les fenêtres dont la barre de titre contient le mot seront sélectionnées. Appuyez sur Entrée pour passer à l'application sélectionnée. Vous pouvez également activer l'effet Présenter les fenêtres au clavier avec la combinaison de touches Ctrl+F9 ou Ctrl+F10 pour présenter les fenêtres de tous les bureaux virtuels.
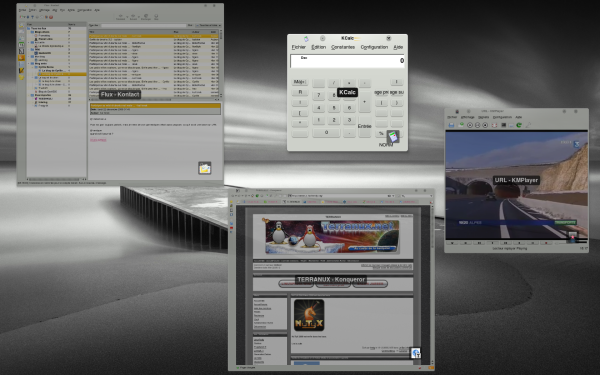
Présentation des fenêtres
La Grille des bureaux

La Grille des bureaux effectue un effet d'éloignement de votre bureau et affiche une grille des bureaux virtuels. Glissez des fenêtres d'un espace de travail à un autre pour les déplacer. Cliquez sur l'un des bureaux virtuels pour vous y rendre.
Lancez l'effet Grille des bureaux avec CTRL+F8.
Cliquez avec le bouton central de la souris sur une fenêtre pour l'afficher sur tous les bureaux.
Astuce : Vous pouvez appuyer sur la touche correspondant au numéro de l'espace de travail pour vous y déplacer.
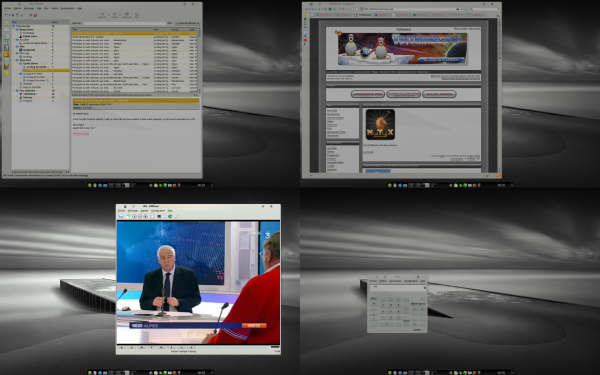
L'effet de grille
Le Panel (tableau de bord) contient une applet qui offre des fonctionnalités similaires et est disponible même quand les Effets du bureau on été désactivés. Faites un clic droit sur l'applet “Pager” du Panel pour configurer le nombre et l'arrangement de vos bureaux virtuels.
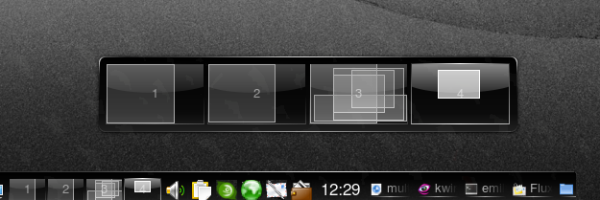
Changement entre espaces de travail
Aperçu du gestionnaire de tâches

L'effet Aperçu du gestionnaire de tâches active l'effet d'aperçu en temps réelle des fenêtres lorsque vous passer le curseur de la souris au-dessus de leur entrée dans la barre des tâches. Ceci permet d'observer facilement l'activité des fenêtres cachés et l'activité des applications. Les Miniatures de la barre des tâches offre également des indices visuels permettant de trouver plus facilement l'application vers laquelle vous souhaitez basculer.
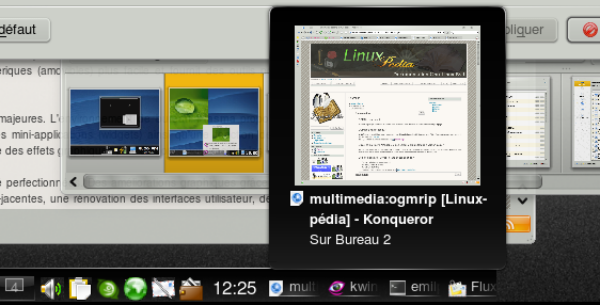
Changement de tâches amélioré avec les aperçus
Les effets de transparence

Les effets du bureau ou, dans un langage plus technique, les fonctionnalités d'affichage composite de KWin permettent des effets de transparence dans diverses applications.
Par exemple Konsole, l'émulateur de terminal de KDE, peut utiliser un arrière-plan transparent, de telle sorte que les applications situées en-dessous restent visibles. Cela constitue également un bel effet visuel rendant l'utilisation plus agréable. Vous pouvez également changer l'opacité d'une fenêtre en effectuant un clic droit sur la barre de titre et en choisissant son niveau d'opacité.
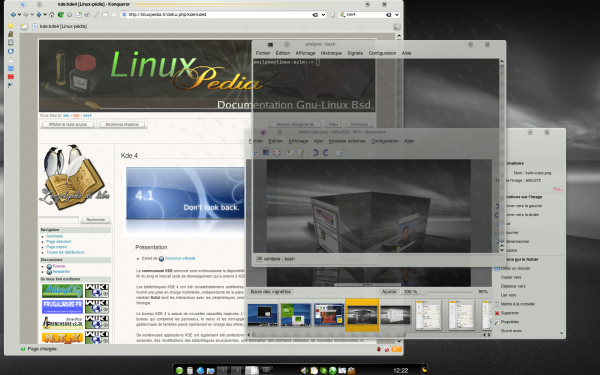
Changement de l'opacité des fenêtres
Fenêtres en gélatine

Ces “fenêtres molles” rendues célèbre par Compiz-Fusion sont maitenant inclusent dans les effets de Kwin.
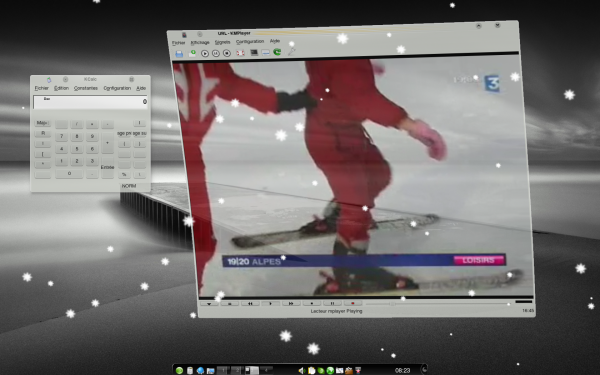
Fenêtres en gélatine (ici avec l'effet “neige”)
Les effets de défillement

Kwin propose désormais plusieur amélioration du traditionnel mode de défillement Alt + Tab.
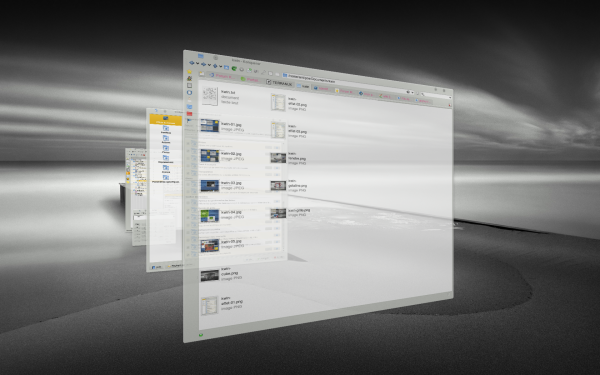
Mode d'empilement en perspective
Les vues "3D"


Les fameux effets 3D (cube, cylindre et sphère) sont maintenant disponibles pour Kwin. Par défaut ils s'activent avec le racourci Ctrl + F11, on revient à la “vue plane” par un clic-droit.
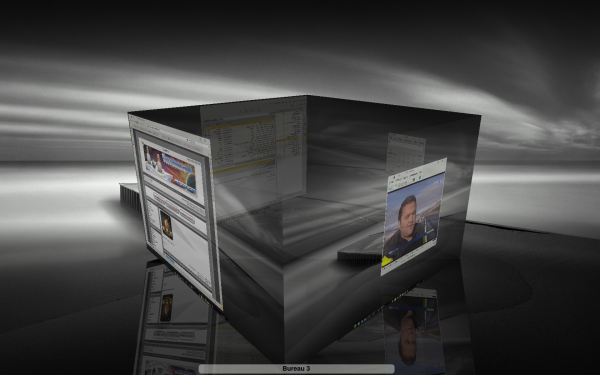
Le cube.
Les autres effets
Dans la fenêtre “Tous les effets”, vous pouvez exercer un contrôle plus fin sur les différents effets. Les effets sont pour la plupart configurables et vous pouvez donc ajuster leur fonctionnement pour qu'ils soient le plus adaptés à vos goûts.
KWin tente d'activer les effets automatiquement, en se basant sur les possibilités de votre carte graphique; il est donc probable que les effets soient déjà activés sur votre système.
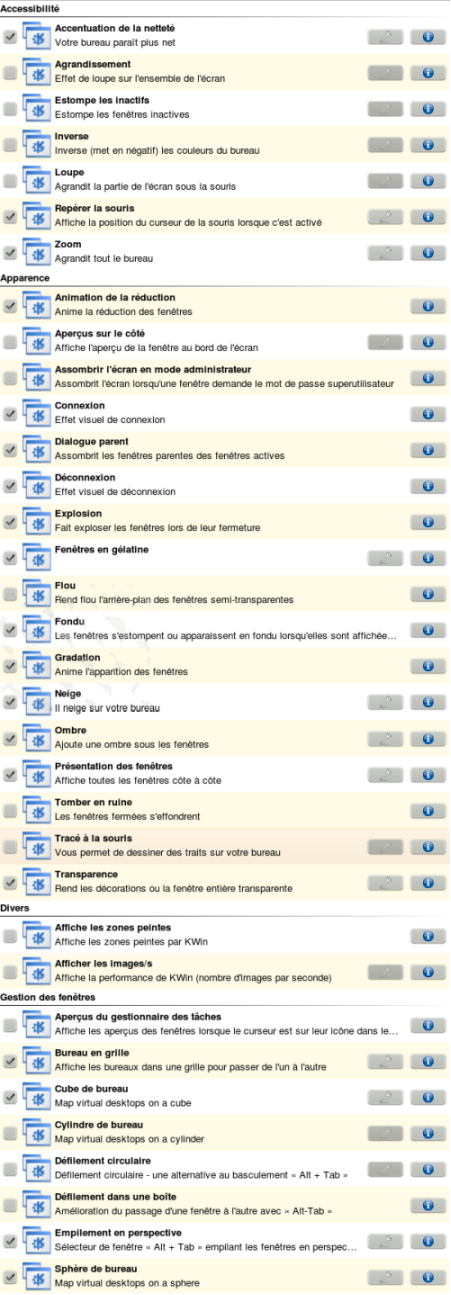
Liste des effets de Kwin (sur openSUSE 11.1).
Les effets se configurent via le bouton 
